How to edit/change a personal template in Excel?
For example, you have created an Excel template before, and now you need to make some changes in the template file. As you know, when we open an Excel template file directly, it will only create a workbook with this template applied. So how to edit or change a personal Excel template? In this article, I will introduce two methods to edit or change a personal template in Excel.
- Method 1: Edit or change a personal template in Excel
- Method 2: Edit or change a personal template in Excel
Method 1: Edit or change a personal template in Excel
For example, I need to edit or change an Excel template named as Gantt Chart with Conditional Format, and I will show the detailed steps to edit this Excel template as following:
Step 1: Create a workbook with the original template applied:
- In Excel 2013, click the File > New > Personal, and then find out and select the original template. In our case, we select the Gantt Chart with Conditional Format template.
- In Excel 2007 and 2010, click the File > New > My Template, and find out and select the original template.
Step 2: Edit and make any changes in the opening workbook.
Step 3: Click the File > Save > Computer > Computer > Browse in Excel 2013, or click the File / Office Button > Save in Excel 2007 and 2010.
Step 4: In the coming Save As dialog box,
(1) Enter the name of original template in the File name box, in our case we enter Gantt Chart with Conditional Format.
(2) Click the Save as type box and select Excel Template (*.xltx) from drop down list,
(3) Click the Save button.

Note: Normally we save Excel templates into the default save location. If your Excel template is saved in a custom folder, you need to find out and open the custom folder in the Save As dialog box.
Step 5: In the opening Confirm Save As dialog box, click the Yes button.
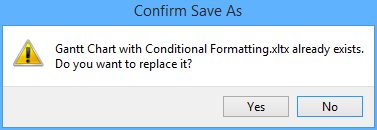
Now we have edited or changed the specified Excel template already.
Save range as mini template (AutoText entry, remaining cell formats and formulas) for reusing in future
Normally Microsoft Excel saves the whole workbook as a personal template. But, sometimes you may just need to reuse a certain selection frequently. Comparing to save the entire workbook as template, Kutools for Excel provides a cute workaround of AutoText utility to save the selected range as an AutoText entry, which can remain the cell formats and formulas in the range. And then you will reuse this range with just one click.
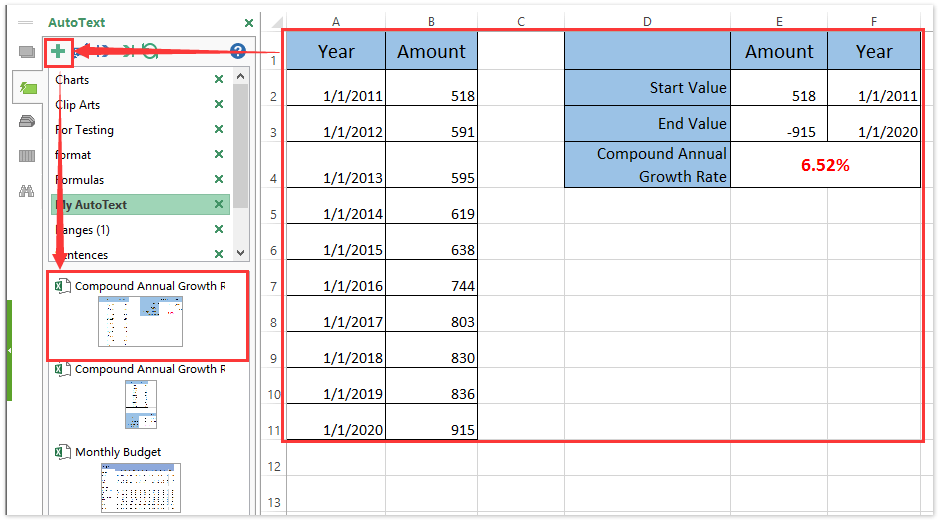
Method 2: Edit or change a personal template in Excel
Strictly speaking, the above method is not to edit or change an Excel Template, but to overwrite. Actually we can open an Excel template and then edit it directly.
Step 1: Open the Excel template you want to edit or change:
- In Excel 2013, click the File > Open > Computer > Browse.
- In Excel 2007 and 2010, click the File/Office button > Open.
Step 2: In the popping up Open dialog box,
(1) Find out and open the folder where your Excel template is saved;
Note: If your Excel templates are saved in the default save location, you can paste the following paths into the Address box and press Enter key to open the default save folder of Excel Templates quickly.
Excel 2013’s personal templates: C:\Users\%Username%\Documents\Custom Office Templates
Excel 2007/2010’ templates: C:\Users\%username%\AppData\Roaming\Microsoft\Templates
(2) Click to select the Excel template you want to edit;
(3) Click the Open button.

Step 3: Make any changes into the opening Excel template.
Step 4: Save the Excel template by clicking the File / Office Button > Save.
Related articles:
How to make a read-only template in Excel?
How to protect/lock an Excel template being overwritten with password?
How to find and change default save location of Excel templates?
How to automatically generate invoice number in Excel?
How to change the default workbook/sheet template in Excel?
How to create a bell curve chart template in Excel?
Best Office Productivity Tools
Supercharge Your Excel Skills with Kutools for Excel, and Experience Efficiency Like Never Before. Kutools for Excel Offers Over 300 Advanced Features to Boost Productivity and Save Time. Click Here to Get The Feature You Need The Most...

Office Tab Brings Tabbed interface to Office, and Make Your Work Much Easier
- Enable tabbed editing and reading in Word, Excel, PowerPoint, Publisher, Access, Visio and Project.
- Open and create multiple documents in new tabs of the same window, rather than in new windows.
- Increases your productivity by 50%, and reduces hundreds of mouse clicks for you every day!
