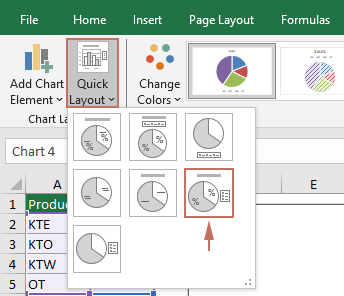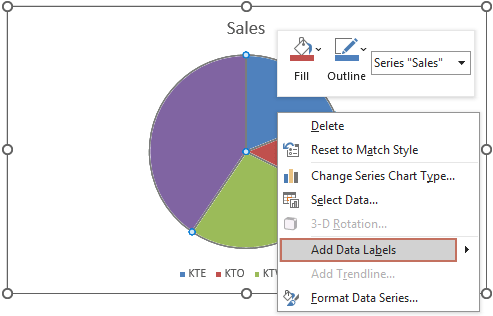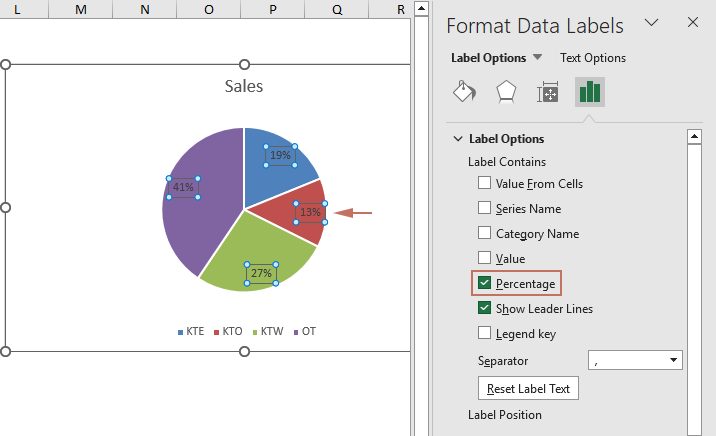How to show percentage in Pie chart in Excel – A full guide
In Excel, pie charts are powerful tools for visualizing data distributions, allowing you to quickly grasp the relative importance of different categories at a glance. A common enhancement to these charts is displaying percentages, which can provide clearer insights into the proportions each segment represents. This tutorial will guide you through different methods of adding percentage labels to your pie charts in Excel, enhancing the readability and effectiveness of your data presentations.

- By changing the chart styles
- By changing the overall layout of the chart
- By adding the Percentage label
Show percentage in pie chart
In this section, we will explore several methods to display percentage in a pie chart in Excel.
By changing the chart styles
Excel offers a variety of built-in chart styles that can be applied to pie charts. These styles can automatically include percentage labels, making this a quick and straightforward option for enhancing your chart's clarity.
- Select the pie chart to activate the Chart Tools tab in the Excel ribbon.
- Go to the Chart Design tab under Chart Tools, browse through the style options and select one that includes percentage labels.
Tip: Hovering over a style will give you a live preview of how it will look.

Result
The desired style then applies to your selected pie chart. The percentages should now be visible on your pie chart. See screenshot:
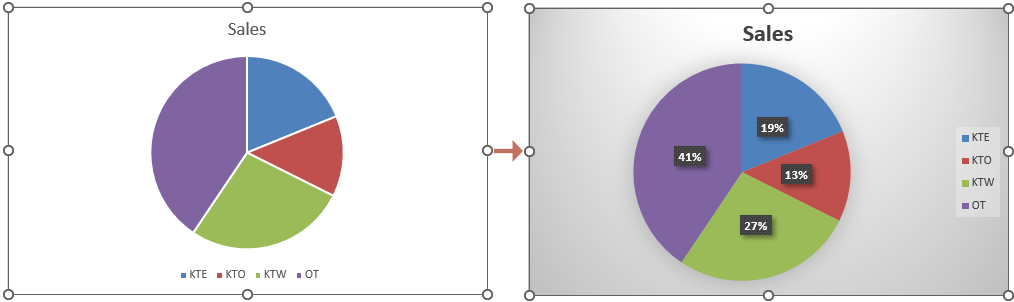
By changing the overall layout of the chart
Changing the overall layout of your pie chart can give you more control over which elements are displayed, including data labels that can be formatted to show percentages.
- Select the pie chart for which you want to show percentage.
- Go to the Chart Design tab under Chart Tools, click the Quick Layout drop-down list, and then select a layout that includes percentage labels.
Tip: Hovering over a layout will give you a live preview of how it will look.
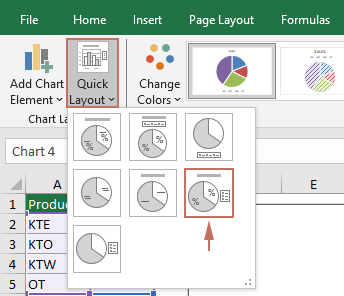
Result
The percentages should now be visible on your pie chart. See screenshot:
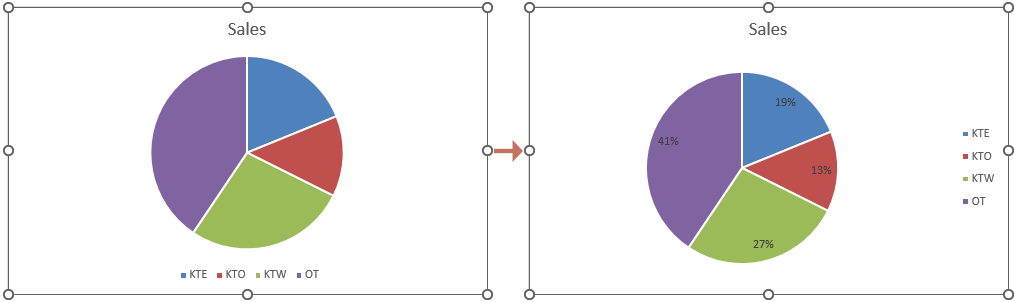
By adding the Percentage label
For a more direct approach, you can specifically enable and customize percentage labels without altering other chart elements. Please follow the steps below to get it done.
- Right click the pie chart that you want to show percentages, and then select Add Data Labels from the context menu.
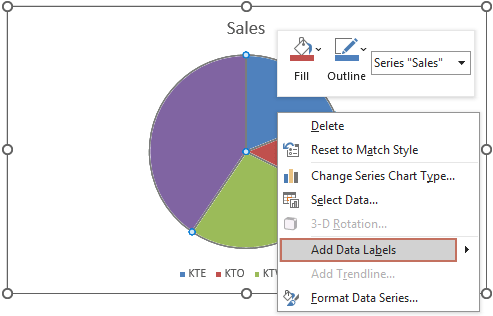
- Now data labels have now been added to the chart. You need to right click on the chart again and choose Format Data Labels from the right-clicking menu.

- The Format Data Labels pane is now displayed on the right side of Excel. You then need to tick the Percentage box in the Label Options group.
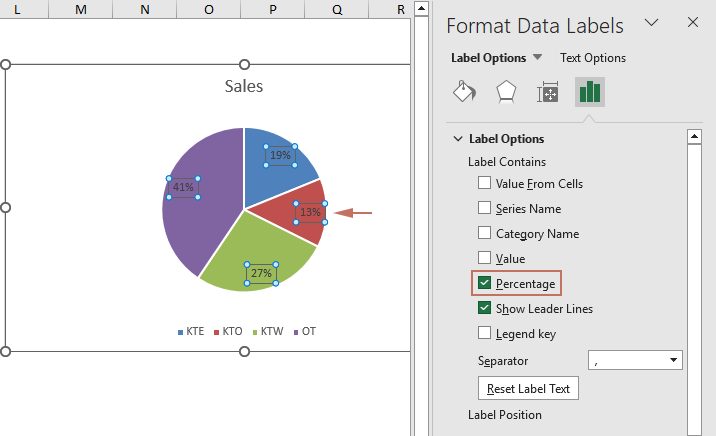 Note: Ensure the "Percentage" option is ticked. You can then keep any label options you need. For example, you can also select "Category name" if you want both the name and percentage to appear.
Note: Ensure the "Percentage" option is ticked. You can then keep any label options you need. For example, you can also select "Category name" if you want both the name and percentage to appear.
Result
Now percentages are shown in the selected pie chart as shown in the screenshot below.
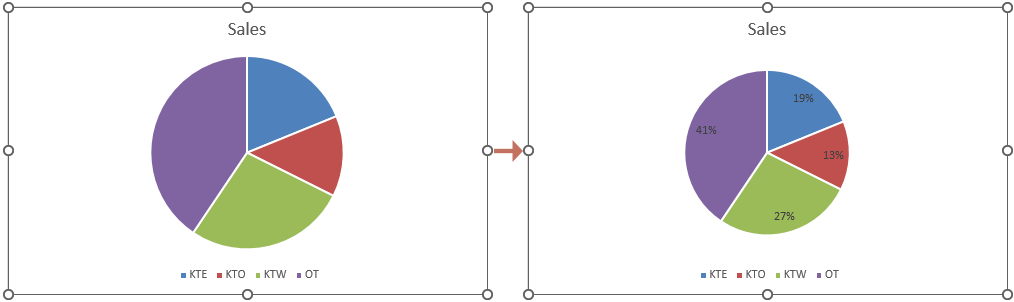
By following the detailed steps outlined above, you can effectively display percentages in your Excel pie charts, thereby making your data visualizations more informative and impactful. Enhance your reports and presentations by applying these techniques to present data in a more accessible and understandable way. For those eager to delve deeper into Excel's capabilities, our website boasts a wealth of tutorials. Discover more Excel tips and tricks here.
Related Articles
Create a half pie chart in Excel
This step-by-step tutorial provides 2 methods to help you create a half pie chart in Excel
Create pie of pie or bar of pie chart in Excel
This tutorial demonstrates how to create a pie of pie chart in Excel
Rotate pie chart in Excel
This tutorial will demonstrate how to rotate a pie chart in Excel.
Display leader lines in pie chart in Excel
When a pie chart in Excel contains many data points, the added data labels may cluster together, leading to confusion. Displaying leader lines can help make the pie chart clearer and easier to read. This tutorial will show you how to accomplish this task.
Best Office Productivity Tools
Supercharge Your Excel Skills with Kutools for Excel, and Experience Efficiency Like Never Before. Kutools for Excel Offers Over 300 Advanced Features to Boost Productivity and Save Time. Click Here to Get The Feature You Need The Most...

Office Tab Brings Tabbed interface to Office, and Make Your Work Much Easier
- Enable tabbed editing and reading in Word, Excel, PowerPoint, Publisher, Access, Visio and Project.
- Open and create multiple documents in new tabs of the same window, rather than in new windows.
- Increases your productivity by 50%, and reduces hundreds of mouse clicks for you every day!