How to rename a Word document?
It would be beneficial to rename a document when you manage a large amount of Word documents, and especially when you rename logically and simply, those word documents are good to identify, edit and organize. This tutorial will introduce ways to rename documents for you.
Using a shortcut to rename a closed Word document
Save a copy of the current document with a different name
Using Office Tab to rename the current Word documents immediately
Using a shortcut to rename a closed Word document
Open the folder that locates the Word document that you want to rename, and click on the document, press F2 key to enter the edit mode. See the screenshot:
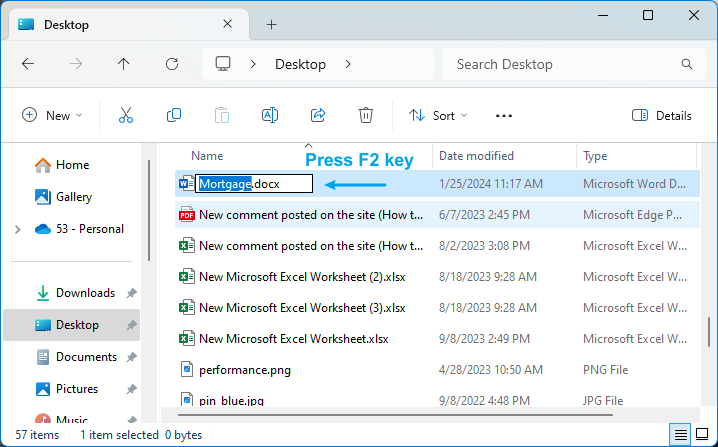
Then type the new name and press Enter to finish the rename.
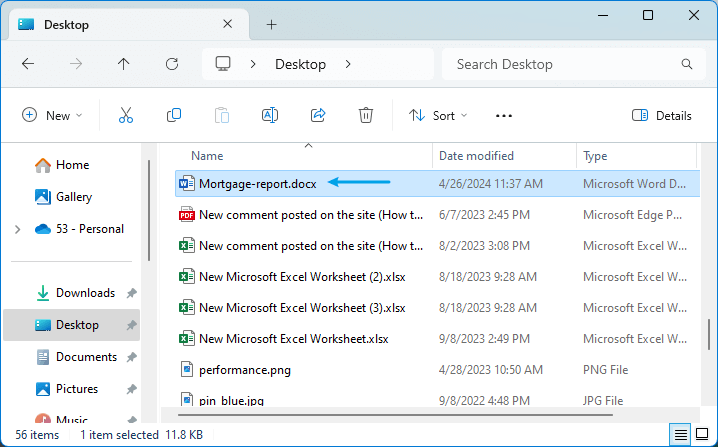
Save a copy of the current document with a different name
Navigate File tab, then click Save As command.

1. Select the type you need from Save as type drop-down list.
2. It will rebuild a new document after renaming the document.
Using Office Tab to rename the current Word documents immediately
If you install Office Tab in your computer, it will be easy and quick to rename documents by right click on the document tab. See the demo below:
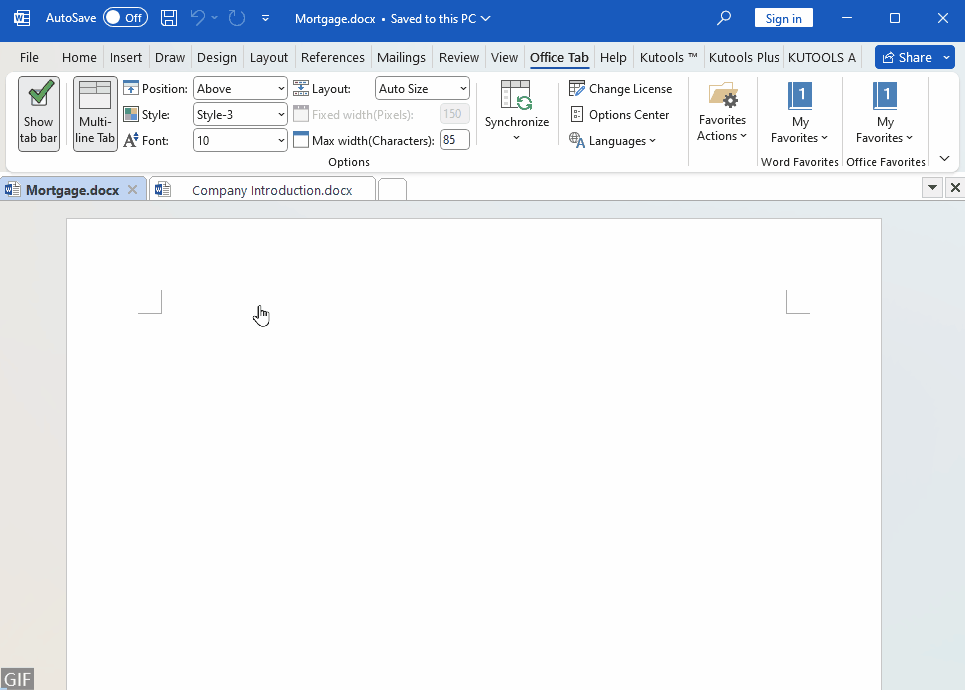
5 reasons you cannot refuse Office Tab
Get Free Trial Now
|
 |
Best Office Productivity Tools
Kutools for Word - Elevate Your Word Experience with Over 100 Remarkable Features!
🤖 Kutools AI Assistant: Transform your writing with AI - Generate Content / Rewrite Text / Summarize Documents / Inquire for Information based on Document, all within Word
📘 Document Mastery: Split Pages / Merge Documents / Export Selection in Various Formats (PDF/TXT/DOC/HTML...) / Batch Convert to PDF / Export Pages as Images / Print Multiple Files at once...
✏ Contents Editing: Batch Find and Replace across Multiple Files / Resize All Pictures / Transpose Table Rows and Columns / Convert Table to Text...
🧹 Effortless Clean: Sweap away Extra Spaces / Section Breaks / All Headers / Text Boxes / Hyperlinks / For more removing tools, head to our Remove Group...
➕ Creative Inserts: Insert Thousand Separators / Check Boxes / Radio Buttons / QR Code / Barcode / Diagonal Line Table / Equation Caption / Image Caption / Table Caption / Multiple Pictures / Discover more in the Insert Group...
🔍 Precision Selections: Pinpoint specific pages / tables / shapes / heading paragraphs / Enhance navigation with more Select features...
⭐ Star Enhancements: Navigate swiftly to any location / auto-insert repetitive text / seamlessly toggle between document windows / 11 Conversion Tools...
