Quickly find specific text strings only in the formulas in Excel
Kutools for Excel
Boosts Excel With 300+
Powerful Features
Normally, you can find the cells contain specific text strings only in formulas with the Find function in Excel. Here with the Super Find utility of Kutools for Excel, you can not only find and select cells contain certain text in formulas, but also find the cells which the formula starts or ends with certain text in selected worksheets even in all opened workbooks.
Find and select specific cells contain certain text in formulas
Find and select specific cells which the formula starts or ends with the certain text
Find and select specific cells contain certain text in formulas
Supposing, you want to find and select all cells which contain VLOOKUP text in the formula, you can do as follows to achieve it.
1. Click Kutools > Find > Super Find to open the Super Find pane in the worksheet. See screenshot:

2. In the Super Find pane, you need to:
2.1) Click the  button to enable the Find in formulas option;
button to enable the Find in formulas option;
2.2) Specify the finding range from the Within drop-down list. Here we provide five options which include Selection, Active sheet, Selected worksheets, Active workbook as well as All workbooks for you, you can select any one based on your needs.
2.3) Select Text contains option from the Type drop-down list.
2.4) Enter VLOOKUP into the Value text box.
2.5) Click the Find button. See screenshot:

3. Now all matched cells are listed in the Super Find pane. You can click to jump to the corresponding formula cell in worksheet immediately. See screenshot:

Find and select specific cells which the formula starts or ends with the certain text
If you want to find and select specific cells which the formula starts or ends with certain text, for example, formulas start with =SUM, please do as follows.
1. Click Kutools > Find > Super Find. See screenshot:

2. In the opening Super Find pane, please finish the below settings:
2.1) Enable the Find in formulas option by clicking  button ;
button ;
2.2) Specify the finding range from the Within drop-down list. Here we provide five options which include Selection, Active sheet, Selected worksheets, Active workbook as well as All workbooks for you, you can select any one based on your needs.
2.3) Select Text begins with option from the Type drop-down list.
2.4) Enter =SUM into the Value text box.
2.5) Click the Find button. See screenshot:

Then the matched cells are listed in the Result box, you can click to select the cell in worksheet immediately.
Notes:
1. If you have specified the Selection or Active sheet option in the Within drop-down list, you can apply the Select button to select all listed results at the same time. If the Selected worksheets, Active workbook or All workbooks option has been selected, the Select button will turn to gray.
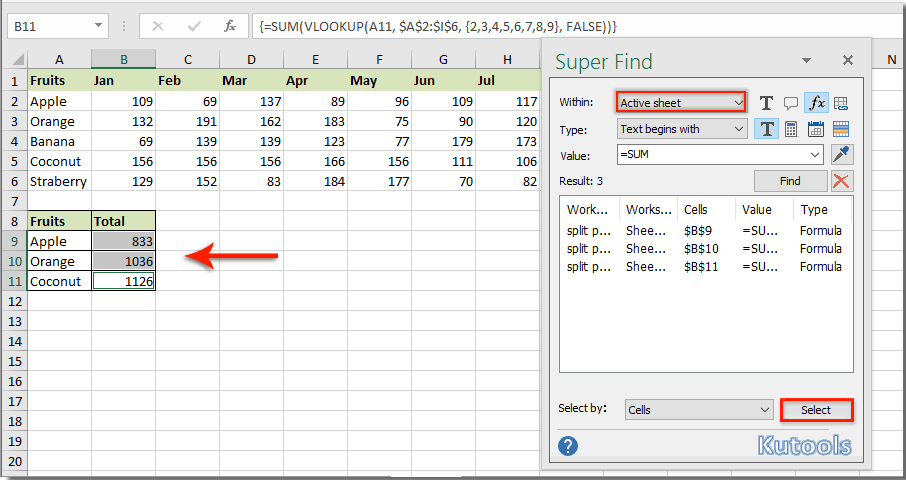
2. This Super Find feature allows you to find specific text among text strings, comments, formulas, and hyperlinks at the same time in Excel. See screenshot:

Demo: Find in formulas
Kutools for Excel includes more than 300 handy Excel tools. Free to try with no limitation in 30 days. Download the free trial now!
The following tools can greatly save your time and money, which one is right for you?
Office Tab: Using handy tabs in your Office, as the way of Chrome, Firefox and New Internet Explorer.
Kutools for Excel: More than 300 Advanced Functions for Excel 2021, 2019, 2016, 2013, 2010, 2007 and Office 365.
Kutools for Excel
The functionality described above is just one of 300 powerful functions of Kutools for Excel.
Designed for Excel(Office) 2021, 2019, 2016, 2013, 2010, 2007 and Office 365. Free download and use for 30 days.
