Quickly insert multiple pictures into cells based on cell value in Excel
Kutools for Excel
Boosts Excel With 300+
Powerful Features
How can we insert pictures into cells by matching cell values and picture names in Excel? For example, I have a list of product names in Column A, to quickly insert corresponding product pictures beside the names, the Match Import Pictures utility of Kutools for Excel can do you a favor.
Click Kutools Plus >> Import & Export >> Match Import Pictures. See screenshot:

Import pictures by matching cell values and picture names, please do as follows:
1. Select the cell values based on which you will insert pictures. And then Click Kutools Plus > Import & Export > Match Import Pictures.
2. In the pop-up Match Import Pictures dialog box, you will see the cell values listed in the Match range column as shown in the red box below. Now, you can set the import size and import order as you need in More options section.

- Matching itself size: By checking this option, all the pictures will be inserted keeping their own size.
- Matching cell size: This option will size the imported pictures to fit into the selected cells.
- Specify size: You can specify the height and width of the pictures with this option. Note that the height should not be greater than 409 pixels, and the width should not be greater than 1342 pixels.
3. Click Add > File or Folder to choose the pictures that you want to insert as shown below.

4. Now, you will see the pictures are listed in the Picture column with their names matching the cell values. Click Import, and then select the first cell of the range where you will insert the pictures to.

- You can delete the pictures you don't want to insert by selecting it and clicking the Remove
 button.
button. - To remove all pictures, select the Remove all
 button.
button.
5. All the pictures are inserted with their names matching the cell values, see screenshot:

Tips: In the above example, I selected Fill vertically cell after cell from the Import order menu. You can also insert the pictures horizontally based on the cell values as shown below by selecting the Fill horizontally cell after cell option.

Notes:
1. If there are no pictures' names matching any of the cell values, then no pictures will be inserted.
2. By checking the Case sensitive option in the dialog box, the utility will perform a case-sensitive match.
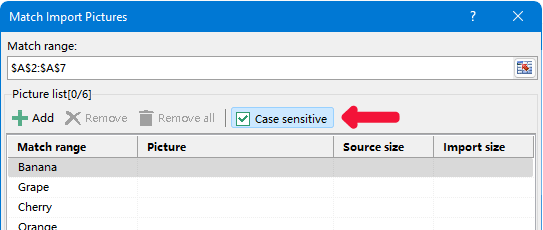
3. This utility supports importing pictures to multiple ranges even if the ranges have filtered/hidden rows.
4. This utility supports Undo (Ctrl + Z).
Match import pictures
The following tools can greatly save your time and money, which one is right for you?
Office Tab: Using handy tabs in your Office, as the way of Chrome, Firefox and New Internet Explorer.
Kutools for Excel: More than 300 Advanced Functions for Excel 2021, 2019, 2016, 2013, 2010, 2007 and Office 365.
Kutools for Excel
The functionality described above is just one of 300 powerful functions of Kutools for Excel.
Designed for Excel(Office) 2021, 2019, 2016, 2013, 2010, 2007 and Office 365. Free download and use for 30 days.
 button.
button. button.
button.