Quickly batch remove or delete all macros from workbooks in Excel
Kutools for Excel
Boosts Excel With 300+
Powerful Features
Usually, you can manually remove all Macros one by one in a workbook with the Macros command. For removing all Macros from multiple workbooks, this method seems wasting time. If you have the Batch Remove All Macros utility of Kutools for Excel, you can easily remove all macros from multiple workbooks at once in Excel.
Click Kutools > Delete > Batch Remove All Macros. See screenshot:

Batch remove all macros from workbooks in Excel
1. Click Kutools > Delete > Batch Remove All Macros to enable this utility. See screenshot:

Note: If you haven't check the Trust access to the VBA project object model in this workbook, a warning message will pop out to remind you check it first, please click OK to go to the Trust Center dialog box, and check the Trust access to the VBA project object model, then click OK to close this dialog, see screenshot:

2. Then in the Remove All Macros dialog box:
1). All opened workbooks are listed in the dialog box, if there are workbooks you don’t want to remove macros from, please click the  button to remove them.
button to remove them.
2). Click the Add button, and click File or Folder option to add other workbooks.
Notes:
A. Click File option, you can select and add single or multiple workbooks into the dialog box;
B. Click Folder option, all workbooks in selected folder will be added into the dialog box.

3. In the Open dialog box, select the workbooks you want to remove all macros, or select folder with all workbooks you want to remove macros from, and then click the Open button.
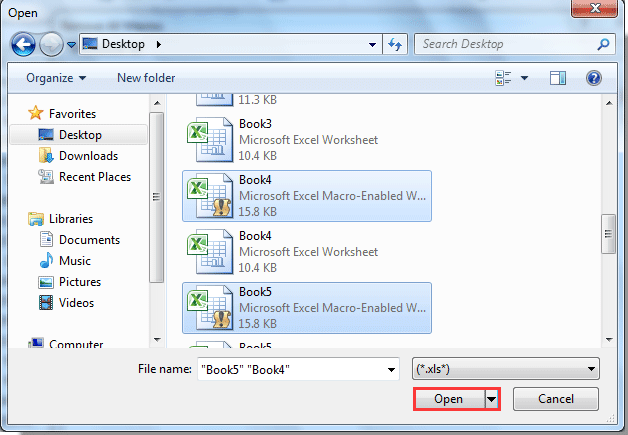
4. When it returns to the Remove All Macros dialog box, you can see all selected workbooks are listed inside. Then click the Ok button.

5. And another Remove All Macros dialog box pops up to tell you how many macros have been removed from workbooks, click the OK button.
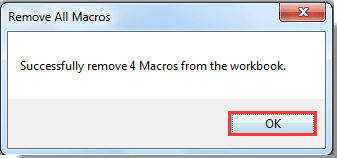
Now all macros were removed from selected workbooks, and a new workbook report will be created automatically to indicate the results of the operation. See screenshot:
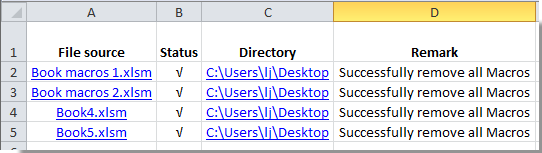
Remove all marcros demo
The following tools can greatly save your time and money, which one is right for you?
Office Tab: Using handy tabs in your Office, as the way of Chrome, Firefox and New Internet Explorer.
Kutools for Excel: More than 300 Advanced Functions for Excel 2021, 2019, 2016, 2013, 2010, 2007 and Office 365.
Kutools for Excel
The functionality described above is just one of 300 powerful functions of Kutools for Excel.
Designed for Excel(Office) 2021, 2019, 2016, 2013, 2010, 2007 and Office 365. Free download and use for 30 days.
