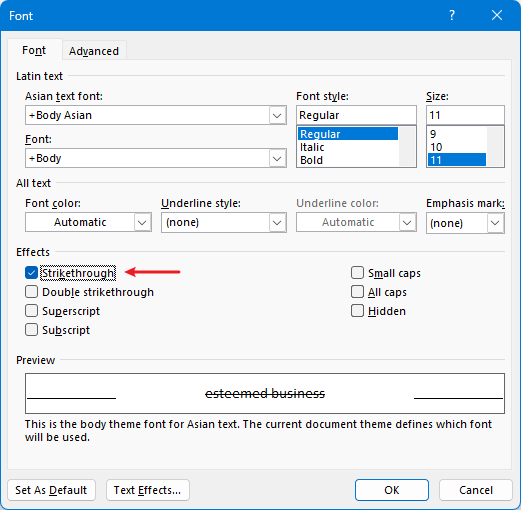Add strikethrough or cross out text in Word
Strikethrough is a text formatting feature in Microsoft Word that allows you to draw a line through text. It is useful for indicating deletion, changes, or completed tasks in a document. This article will guide you through various methods to apply and remove strikethrough in Word. Strikethrough formatting is typically used to show that something has been removed while keeping the original text visible. It serves as a practical tool in editing documents, managing task lists, or even in creating specific visual styles.
![]()
Add double strikethrough in Word
Video: Add Strikethrough in Word
Add strikethrough in Word
In Word, you can quickly apply strikethrough using either the ribbon command or keyboard shortcuts.
Use the Strikethrough command in the Ribbon
To apply strikethrough using the Ribbon:
Step 1. Select the text that you want to strike through
Step2. Navigate to the Home tab in the Ribbon
Step 3. In the Font group, click on the Strikethrough button (represented by a letter with a line through it).

Office Tab: Brings tabbed interfaces to Word, Excel, PowerPoint... |
Enhance your workflow now. Learn More about Office Tab Free Download |
Use the shortcuts
Applying strikethrough can be done quickly using keyboard shortcuts:
For Windows: Select the text and press Ctrl + D keys to open the Font dialog, then press Alt + K keys to tick the Strikethrough option, then press Enter key.
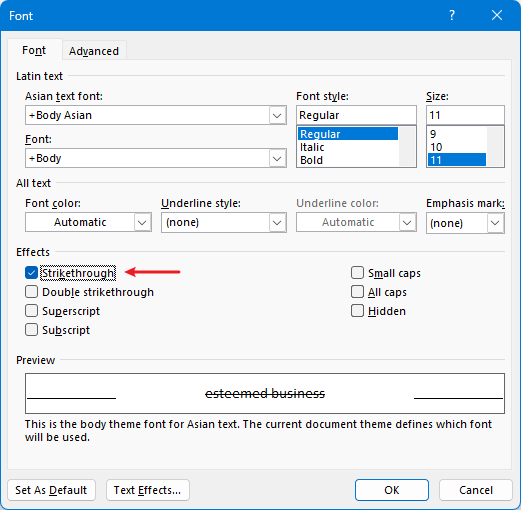
For Mac: Highlight the text and press Command + Shift + X to directly apply strikethrough.
Add double strikethrough in Word
For a more emphasized strikethrough effect, Word also offers a double strikethrough style:
Step 1. Select the text you wish to modify
Step 2. Right-click to select Font from the context menu

Step 3. Tick Double strikethrough option in the Font dialog, and click OK.

![]()
Double strikethrough in Word
For a more emphasized strikethrough effect, Word also offers a double strikethrough style:
Step 1. Select the text you wish to modify
Step 2. Right-click to select Font from the context menu

Step 3. Tick Double strikethrough option in the Font dialog, and click OK.

![]()
Remove strikethroughs
If you need to remove strikethrough from text:
Highlight the text with the strikethrough.
Either use the Strikethrough button in the Ribbon again or use the shortcut keys mentioned above to toggle it off.
Change strikethrough color
While Word does not directly allow you to change the strikethrough color, you can achieve it in a roundabout way.
Step 1. Go to the Insert tab, and choose a line from the Shapes dropdown

Step 2. Draw the line upon the text
![]()
Understanding how to effectively use the strikethrough feature enhances your ability to edit and review documents within Word. By mastering these tools, you can ensure that your documents convey the right information in the style you prefer, all while maintaining professional aesthetics and functional design. Whether you are marking completed items or indicating text changes, strikethrough is an essential tool in your Word formatting toolkit..
For additional transformative Word strategies that can significantly enhance your data management, explore further here..
Best Office Productivity Tools
Kutools for Word - Elevate Your Word Experience with Over 100 Remarkable Features!
🤖 Kutools AI Assistant: Transform your writing with AI - Generate Content / Rewrite Text / Summarize Documents / Get Quick Answers, all within Word
📘 Document Mastery: Split Pages / Merge Documents / Export Selection in Various Formats (PDF/TXT/DOC/HTML...) / Batch Convert to PDF / Export Pages as Images / Print Multiple Files at once...
✏ Contents Editing: Batch Find and Replace across Multiple Files / Resize All Pictures / Transpose Table Rows and Columns / Convert Table to Text...
🧹 Effortless Clean: Sweap away Extra Spaces / Section Breaks / All Headers / Text Boxes / Hyperlinks / For more removing tools, head to the Remove group...
➕ Creative Inserts: Insert Thousand Separators / Check Boxes / Radio Buttons / QR Code / Barcode / Diagonal Line Table / Equation Caption / Image Caption / Table Caption / Multiple Pictures / Discover more in the Insert group...
🔍 Precision Selections: Pinpoint Specific Pages / Tables / Shapes / Heading Paragraphs / Enhance navigation with more Select features...
⭐ Star Enhancements: Navigate to Any Location / Auto-Insert Repetitive Text / Toggle Between Document Windows / 11 Conversion Tools...