How to convert Excel sheet or cells to html table?
Supposing you have a range of cells, and you want to convert the range of cells to an html table as below screenshot shown, how can you quickly handle it? In this article, I introduce some tricks to help you easily convert a sheet or a range of cells to html table in Excel.
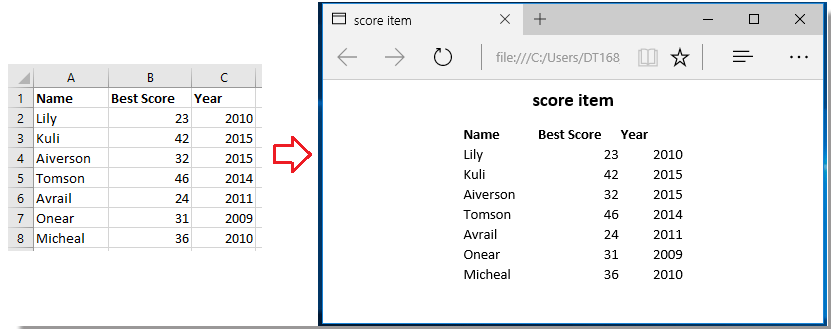
 Convert cells to html table with Save As command
Convert cells to html table with Save As command
In Excel, you can use Save As command to quickly convert a range of cells or the whole workbook to html table.
1. Select the cells you want to convert, and click File > Save As > Browse to show the Save As window. See screenshot:
2. In the Save As window, specify a folder you are going to place the html table, type the file name you use, and then select Web Page from Save as type drop down list. Then you can choose to save the workbook or only selection to the html table by checking Entire Workbook or Selection option. See screenshot: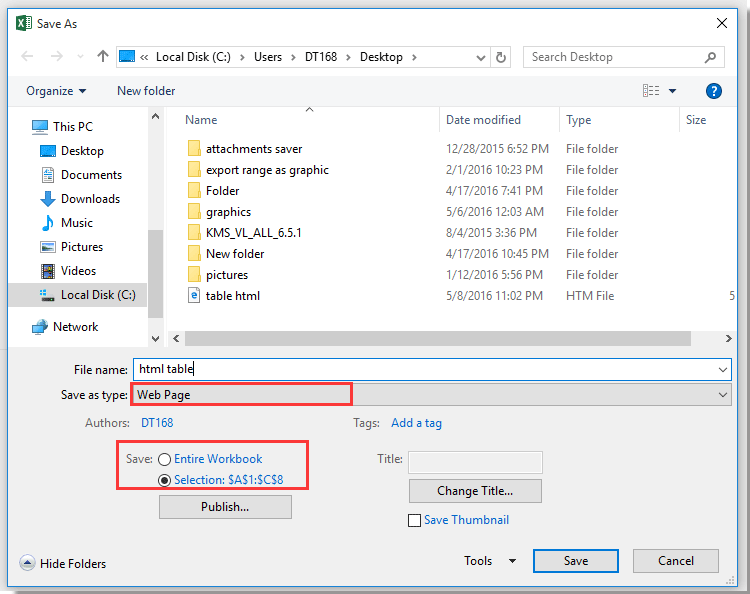
3. Click Save, a Publish as Web Page dialog pops out, and you can click Change to specify the title, if you want to auto update and republish the html table every time, check AutoRepublish every time this workbook is saved, and if you want to auto open this web page after saving, check Open published web page in browser. See screenshot: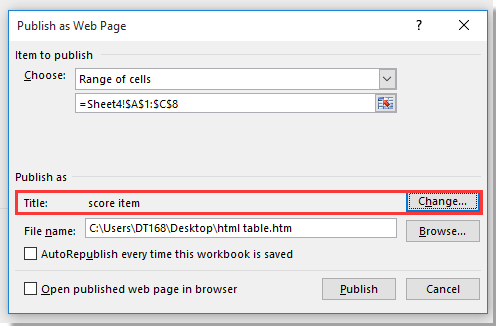
4. Click Publish to finish the saving.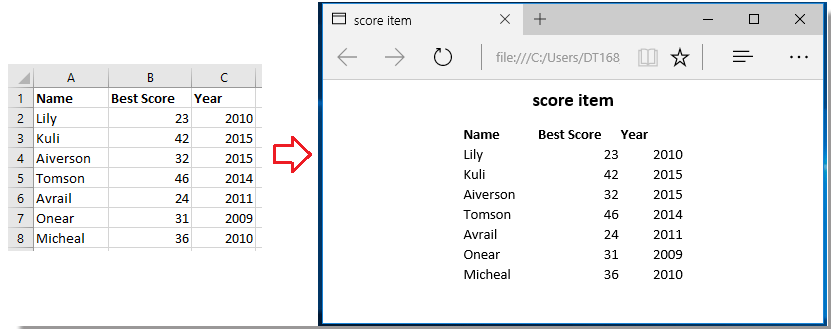
 Convert cells to html table with Kutools for Excel
Convert cells to html table with Kutools for Excel
If you have Kutools for Excel – a handy Excel tool, you can apply its Export Range to File utility to quickly convert Excel cells to html table/ pdf table/Unicode text table and so on as you need.
After free installing Kutools for Excel, please do as below:
1. Select the cell range you want to use, and click Enterprise > Import/Export > Export Range to File. See screenshot: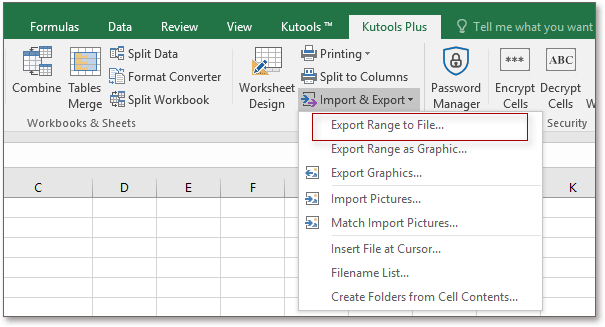
2. In the Export Range to File dialog, check Simple HTML or Complex HTML (all formatting) option as you need, and then specify an exporting destination you want. See screenshot:
Tip:
Simple HTML: The selected range is exported with grid lines, and the following options can be reserved in the exported file: background color, font name, font size, font color, bold italic, column widths and horizontal alignment.
Complex HTML: All formats of the selected range will be kept in the final file.
3. Click Ok, and a dialog pops out to remind you to name the exported file, in default it was named with the cell ranges, change it as you need.
4. Click Ok, and the range has been converted to html table.
 Convert cells to html table with formulas
Convert cells to html table with formulas
If you want to convert cells to html table format and copy it to an html editor as below screenshot shown, you can do as below steps:
1. Enter these texts to a range of cells as below screenshot shown: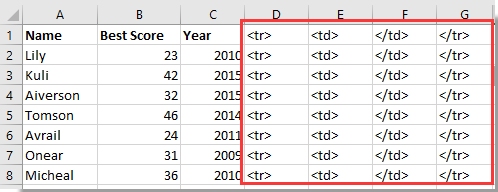
2. Then go to next cell, here is H1, and enter this formula =D1&E1&A1&F1&E1&B1&F1&E1&C1&F1&G1, press Enter, and then drag down the formula to the cell you need.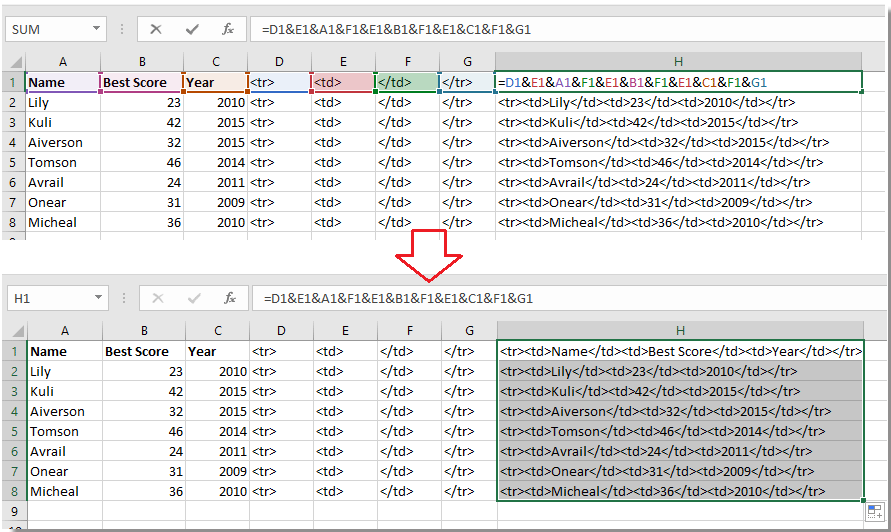
3. Then copy these formula cells and pasted them as value in another location. Select formula cells and press Ctrl + C and select a blank cell, J1 and right click to select Paste as Value option in the context menu. See screenshot:
4. Then you can copy the cell range to the html editor, and enter table tbody and /tbody /table separately into the beginning and the end of the string range. See screenshot:
Now the Excel cells have been converted to an html table.
Best Office Productivity Tools
Supercharge Your Excel Skills with Kutools for Excel, and Experience Efficiency Like Never Before. Kutools for Excel Offers Over 300 Advanced Features to Boost Productivity and Save Time. Click Here to Get The Feature You Need The Most...
Office Tab Brings Tabbed interface to Office, and Make Your Work Much Easier
- Enable tabbed editing and reading in Word, Excel, PowerPoint, Publisher, Access, Visio and Project.
- Open and create multiple documents in new tabs of the same window, rather than in new windows.
- Increases your productivity by 50%, and reduces hundreds of mouse clicks for you every day!