How to lookup to return an active hyperlink in Excel?
In Excel, the VLOOKUP function can help us to return the corresponding value based on a specific cell data. But, if the lookup value is in URL hyperlink format, it will be displayed as plain text without the hyperlink as following screenshot shown. How could you keep the hyperlink format when using the VLOOKUP function?

Lookup to return an active hyperlink with formula
 Lookup to return an active hyperlink with formula
Lookup to return an active hyperlink with formula
To lookup and return the corresponding value with hyperlink, you can combine the Hyperlink and Vlookup functions to solve it, please do as this:
Enter this formula: =HYPERLINK(VLOOKUP(D2, $A$1:$B$8,2,FALSE)) into a blank cell where you want to output the result, then press Enter key, and the corresponding value with hyperlink has been returned at once, see screenshot:
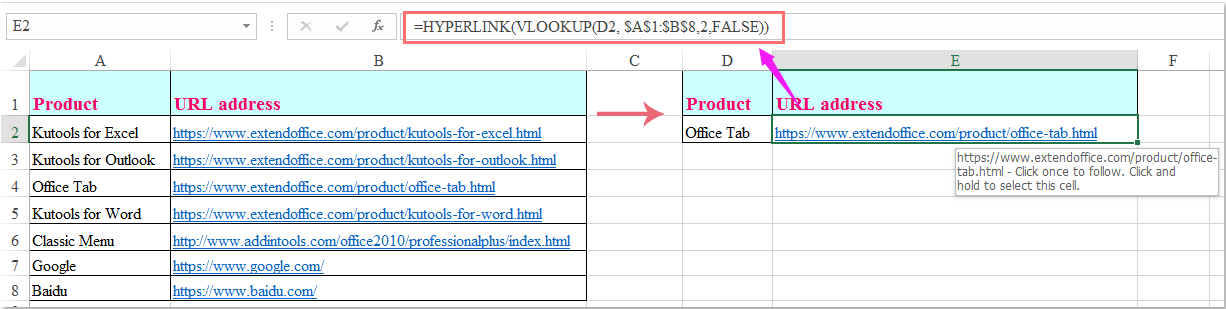
Notes:
1. In the above formula, D2 is the cell value which you want to return its corresponding data, A1:B8 is the data range that you want to use, the number 2 indicates the column number that your matched value is returned.
2. This formula is only applied to the hyperlinks which are URL websites or full path.
Best Office Productivity Tools
Supercharge Your Excel Skills with Kutools for Excel, and Experience Efficiency Like Never Before. Kutools for Excel Offers Over 300 Advanced Features to Boost Productivity and Save Time. Click Here to Get The Feature You Need The Most...
Office Tab Brings Tabbed interface to Office, and Make Your Work Much Easier
- Enable tabbed editing and reading in Word, Excel, PowerPoint, Publisher, Access, Visio and Project.
- Open and create multiple documents in new tabs of the same window, rather than in new windows.
- Increases your productivity by 50%, and reduces hundreds of mouse clicks for you every day!