How to quickly select all emails, contacts, or calendar items in Outlook?
For selecting all items in Outlook such as all emails, contacts or calendar items, the method which passes through your mind is the shortcut keys of Ctrl + A. Actually, Outlook has a function called Select All. You just need to click on this button, then all items are selected immediately instead of pressing the shortcut keys on the keyboard. Before using this function, firstly you need to show this button on the Quick Access Toolbar. Please browse the following tutorials for more details.
- Select all emails, contacts, or calendar items with shortcut keyboards
- Select all emails, contacts, or calendar items in Outlook 2010/2013/2016/2019
- Select all emails, contacts, or calendar items in Outlook 2007
Select all emails, contacts, or calendar items with shortcut keyboards in Outlook
You can select all items in an Outlook folder quickly with shortcut keyboards. And there are three sets of shortcut keyboards for you:
A. Ctrl + A: Open the specified folder in Outlook, select any email (or contact, calendar items, tasks, etc.) in it, and then press Ctrl + A keys simultaneously.
B. Ctrl + Shift + End: Open the specified folder in Outlook, select the first item in it, and then press Ctrl + Shift + End keys simultaneously.
C. Shift: Open the specified folder in Outlook, select the first item, and then select the last item with holding the Shift key.
Quickly search and delete duplicate emails in Outlook
With Kutools for Outlook’s Duplicate Emails feature, you can quickly find and delete them from multiple mail folders, or find and delete all duplicates from the selected ones with two clicks in Outlook.

Select all emails, contacts or calendar items in Outlook 2010 or later versions
For selecting all emails, contacts or calendar items in Outlook 2010 or higher versions, please do as follows.
1. Click the arrow ![]() on the Quick Access Toolbar at the top of Outlook interface, and then select More Commands from the drop down list. See screenshot:
on the Quick Access Toolbar at the top of Outlook interface, and then select More Commands from the drop down list. See screenshot:

2. In the Outlook Options dialog box, you need to (1) select All Commands in the Choose commands from drop-down list, (2) scroll down to choose Select All in below list box, (3) click the Add button, and finally (4) click the OK button. See screenshot:

3. Then the Select All button ![]() is added on the Quick Access Toolbar. See screenshot:
is added on the Quick Access Toolbar. See screenshot:

Notes:
(1). When you want to select all items such as all emails in a specified folder, please get into this folder and then click the Select All button.
(2). After adding the Select All button, it can be applied in all Outlook folders.
Select all emails, contacts or calendar items in Outlook 2007
If you are using Outlook 2007, you can add the Select All button in the Quick Access Toolbar with below steps:
1. Firstly you need to add the Advanced Toolbar in the Outlook Ribbon. Please right click on the Outlook ribbon and then check the Advanced in the right-clicking menu.

Then you can see the Advanced toolbar is added to the Outlook ribbon. See right screenshot:
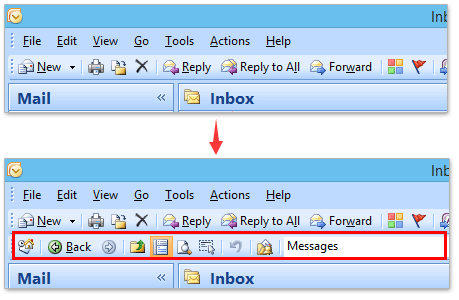
2. Get into the Outlook folder which you want to select all items from. Right click the Advanced toolbar, and then click Customize from the context menu.

3. In the Customize dialog box, you need to (1) click the Commands tab, (2) click Edit in the Categories box, and then (3) drag the Select All out of the Commands box to the advanced toolbar. See screenshot:

Then the Select All button is added in the toolbar.
Note: In Outlook 2007, if you are locating in the Mail and Contact view, the Select All button is displayed normally. If you want to select all calendar items, you need to change the calendar view to list view to show the Select All button.
Demo: select all emails, contacts, or calendar items in Outlook
Discover the Kutools / Kutools Plus tab in this video, added by Kutools for Outlook. Now, most features, including AI functionalities, are free! Pro features come with a 30-day trial without limitations!
Best Office Productivity Tools
Breaking News: Kutools for Outlook Launches Free Version!
Experience the all-new Kutools for Outlook FREE version with 70+ incredible features, yours to use FOREVER! Click to download now!
📧 Email Automation: Auto Reply (Available for POP and IMAP) / Schedule Send Emails / Auto CC/BCC by Rules When Sending Email / Auto Forward (Advanced Rules) / Auto Add Greeting / Automatically Split Multi-Recipient Emails into Individual Messages ...
📨 Email Management: Recall Emails / Block Scam Emails by Subjects and Others / Delete Duplicate Emails / Advanced Search / Consolidate Folders ...
📁 Attachments Pro: Batch Save / Batch Detach / Batch Compress / Auto Save / Auto Detach / Auto Compress ...
🌟 Interface Magic: 😊More Pretty and Cool Emojis / Remind you when important emails come / Minimize Outlook Instead of Closing ...
👍 One-click Wonders: Reply All with Incoming Attachments / Anti-Phishing Emails / 🕘Show Sender's Time Zone ...
👩🏼🤝👩🏻 Contacts & Calendar: Batch Add Contacts From Selected Emails / Split a Contact Group to Individual Groups / Remove Birthday Reminders ...

