How to (auto) compress attachments in messages in Outlook?
Too huge attachments will make emails stuck when sending or receiving in Outlook. And attachments will also lead Outlook data file huge. Compressed attachments will prevent Outlook from these problems, and let Outlook work fluently. In this article, I will introduce three methods to (auto) compress attachments in messages in Outlook.
Send compressed attachments with manually compressing files firstly
Batch compress attachments in selected messages
Auto compress attachments in incoming/outgoing messages
Send compressed attachments with manually compressing files firstly
Microsoft Outlook does not support compressing attachments directly. But we can compress files firstly, and then sent the compressed files via Outlook. You can do as follows:
1. Find and select the files that you will compress and sent via Outlook, right click the files, and then select Send to > Compressed (zipped) folder. See screen shot below:
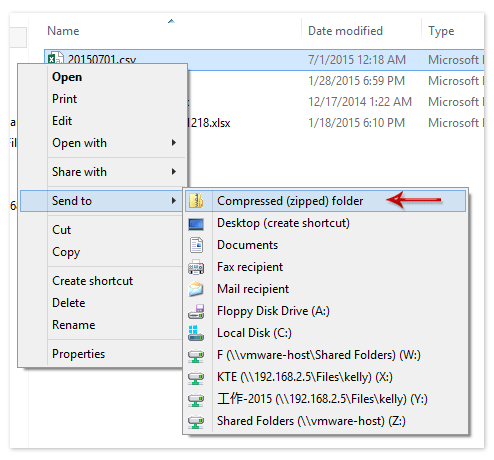
2. Now selected files are compressed to one file. Right click the compressed file, and then select the Send to > Mail recipient.
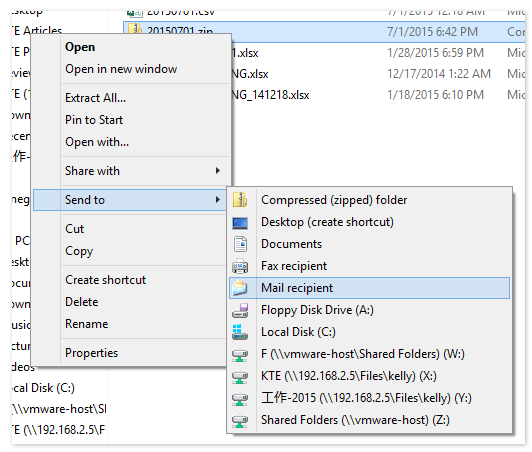
3. Then a new email is created with the compressed file as attachment automatically. Compose this email, and then send it.
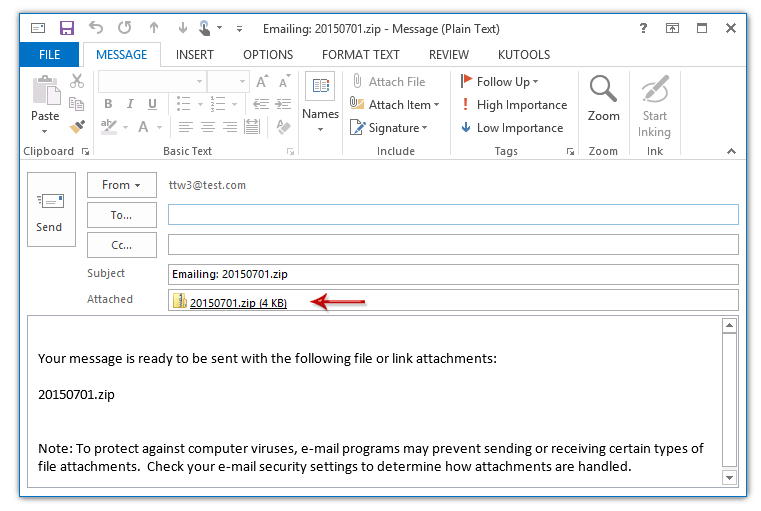
Batch compress attachments in selected messages
Sometimes, you may want to compress attachments in received emails. Kutools for Outlook’s Compress All (Attachments) utility can help you batch compress all attachments in selected messages with just one click.
1. Select the email messages whose attachments you will compress in the mail list, and click the Kutools > Compress All.
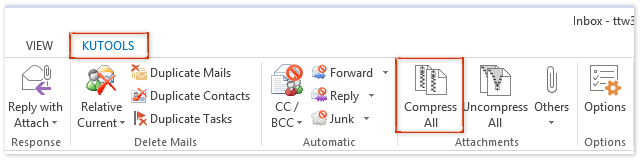
2. A Compress All dialog box pops up asking for your confirmation. Just click the Yes button.
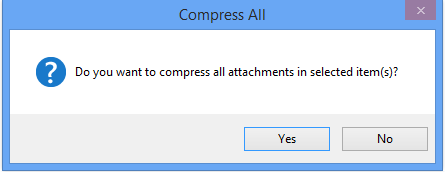
Then you will see all attachments in each selected email messages are compressed immediately. See screen shot below:
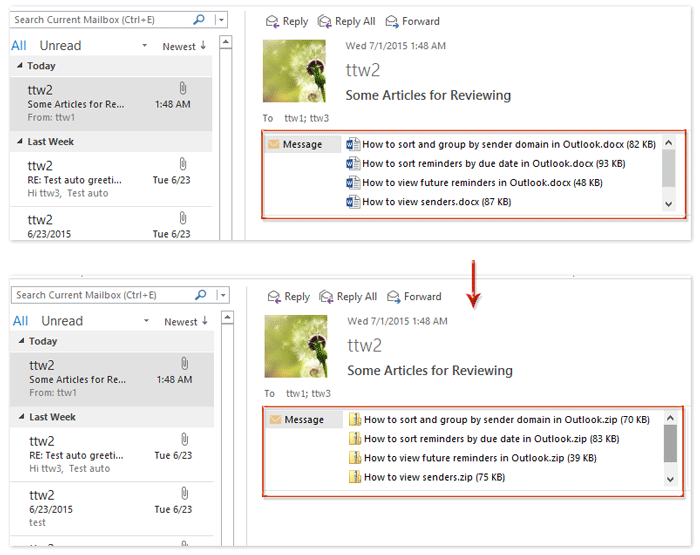
Note: By default the Compress All (attachments) utility does not compress attachments of images. If need to compress attachments of images, please click here.
Free Download Kutools for Outlook
Auto compress attachments in incoming/outgoing messages
Some Outlook users may think it time-consuming and boring to manually compress attachments in selected email messages. Actually, Kutools for Outlook supports automatically compressing attachments in incoming or outgoing messages.
<1. Click the Kutools > Others > Options.
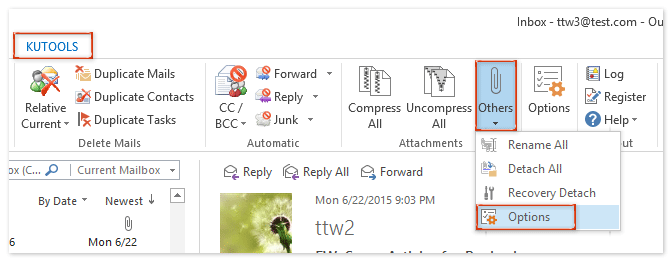
2. In the opening Attachment Options dialog box, go to the Compress tab, check the Auto compress all outing attachments option and Auto compress all receiving attachments option, and click the OK button.
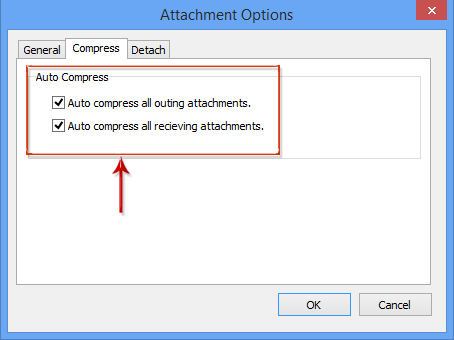
From now on, if attachments exist in outgoing emails or coming emails, the attachments will be compressed automatically.
Note: By default the Kutools for Outlook’s Compress All Attachments utility ignore attachments of pictures. If you need to compress attachments of pictures, please click Kutools > Others > Options to open the Attachments Options dialog box, and then check the Handle image attachments option on the General tab. See screen shot below:
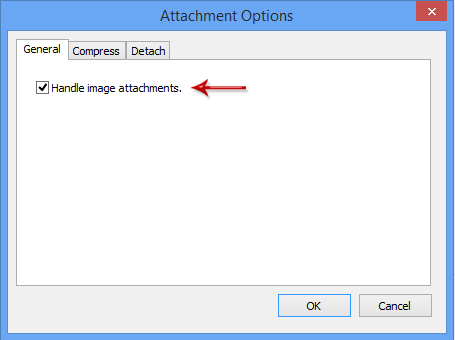
Demo: (auto) compress attachments in messages in Outlook
Best Office Productivity Tools
Breaking News: Kutools for Outlook Launches Free Version!
Experience the all-new Kutools for Outlook FREE version with 70+ incredible features, yours to use FOREVER! Click to download now!
📧 Email Automation: Auto Reply (Available for POP and IMAP) / Schedule Send Emails / Auto CC/BCC by Rules When Sending Email / Auto Forward (Advanced Rules) / Auto Add Greeting / Automatically Split Multi-Recipient Emails into Individual Messages ...
📨 Email Management: Recall Emails / Block Scam Emails by Subjects and Others / Delete Duplicate Emails / Advanced Search / Consolidate Folders ...
📁 Attachments Pro: Batch Save / Batch Detach / Batch Compress / Auto Save / Auto Detach / Auto Compress ...
🌟 Interface Magic: 😊More Pretty and Cool Emojis / Remind you when important emails come / Minimize Outlook Instead of Closing ...
👍 One-click Wonders: Reply All with Incoming Attachments / Anti-Phishing Emails / 🕘Show Sender's Time Zone ...
👩🏼🤝👩🏻 Contacts & Calendar: Batch Add Contacts From Selected Emails / Split a Contact Group to Individual Groups / Remove Birthday Reminders ...

