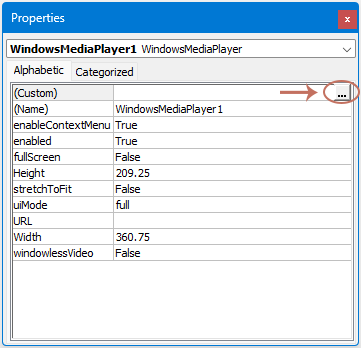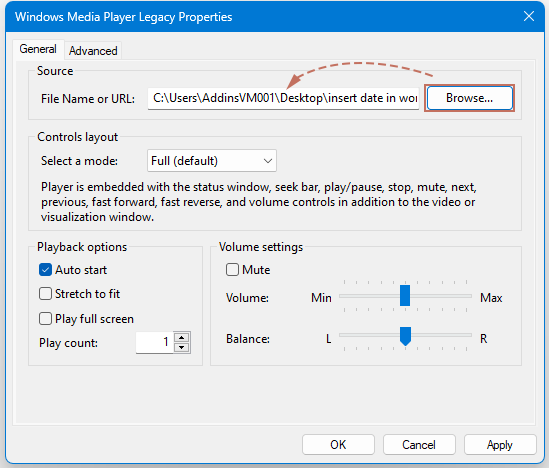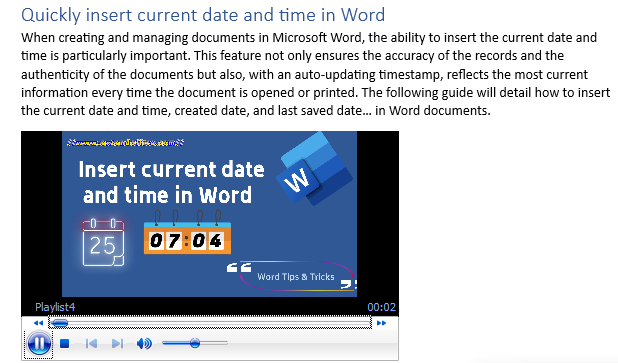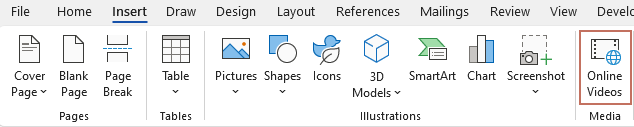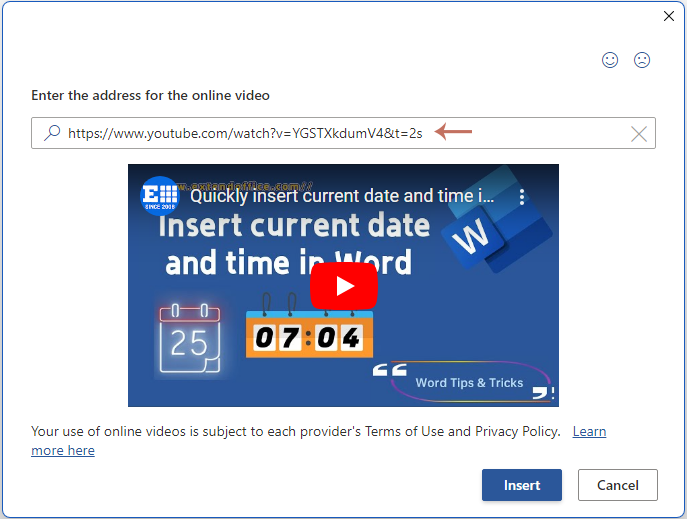Insert Online or Offline video in Word document – 3 useful ways
Adding videos to a Microsoft Word document can transform static text into an interactive and engaging multimedia experience. Microsoft Word lets you easily include videos from your computer or the internet right in the document itself. This means you can play videos directly within Word, making your document more dynamic and keeping your readers engaged without them needing to leave the document. Below is a detailed guide on how to embed both offline (local) and online videos into your Word document using different methods.
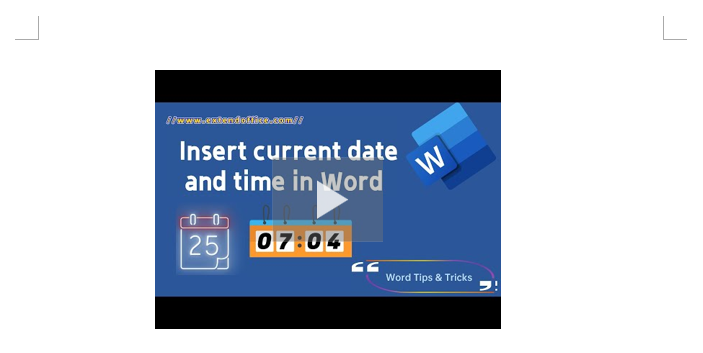
Insert Offline / Local video in Word document
This section will detail the process of inserting offline or local videos into a Word document, offering step-by-step instructions along with tips to optimize the viewing experience.
Insert Offline / Local video in Word with Object feature
Embedding an offline or local video in a Microsoft Word document using the Object feature is a powerful way to enhance your document’s interactivity and provide rich content directly within your text.
- Open the Word file and place the cursor where you want to insert the video.
- Then, click Insert > Object > Object, see screenshot:
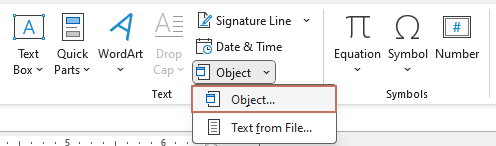
- In the Object dialog box, do the following operations:
- Click the Create from File tab;
- Click the Browse button to navigate to the location on your computer where the video is stored. Select the video file and click Insert in the Browse window;
- At last, click OK button.
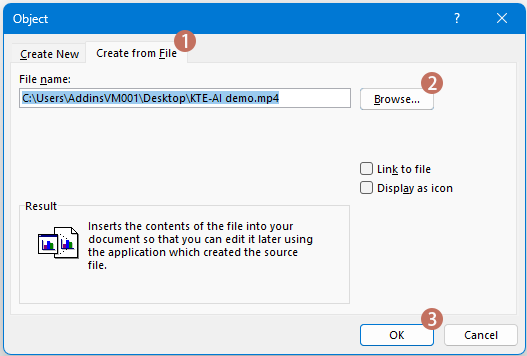
Tips: In the Object dialog box, there are other two options:- Link to file:
- ◆ Check this option will create a link to the video file’s location on your computer. It doesn’t increase the file size as much, but the video will not be viewable if you move the document to another computer without also moving the video file.
- ◆ If you do not select this option, the video file will be directly included in the Word document. As a result, the video becomes an integral part of the Word file, which increases its size. (To ensure the video can be viewed on any computer, it is advisable not to check Link to file)
- Display as icon:
- If you check this option, the video will be represented by an icon in the document.
- After you insert the video, it will appear as a video icon in your document. See screenshot:
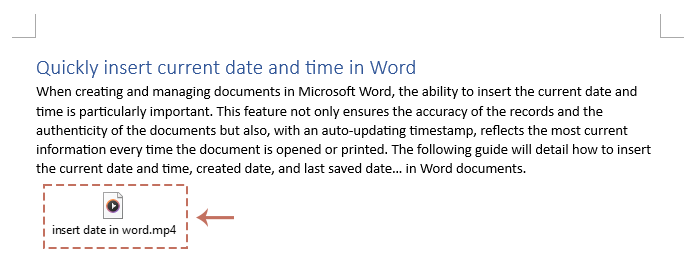
- Double-click the video icon to play the video. When the following dialog box appears, click the Open button to launch the video in your default media player.
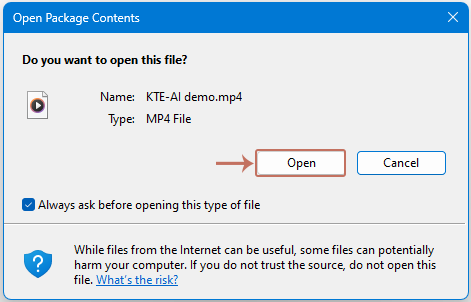
- Advantages:
- The video is stored directly within the Word document, eliminating the need for users to download an additional file or access an online link to view the video.
- Considerations:
- ◆ Embedding videos can significantly increase the overall file size of a Word document, which may make it difficult to share via email or other platforms that have file size restrictions.
- ◆ There may be compatibility issues with the video format, especially when the document is opened on different operating systems or versions of Word.
Insert Offline / Local video in Word with Windows Media Player
Incorporating offline or local videos into a Microsoft Word document using Windows Media Player can greatly enhance your document's interactivity and appeal. This method allows you to embed a video with familiar playback controls directly within your document, making it an excellent choice for dynamic presentations or instructional materials. Here’s a detailed guide on how to insert an offline or local video in Word using Windows Media Player.
- Open the Word file and place the cursor where you want to insert the video.
- Click Develop > Legacy Tools > More Controls, see screenshot:
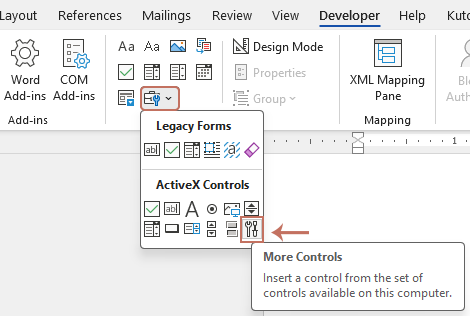
- In the More Controls dialog box, scroll through the list and select Windows Media Player, then click OK.
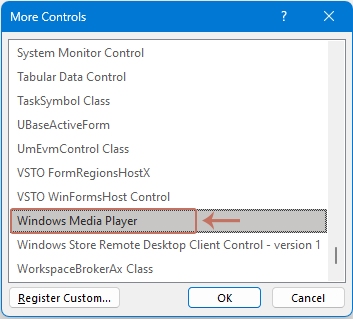
- And a media player is inserted into the file, you can resize the player to your need, see screenshot:
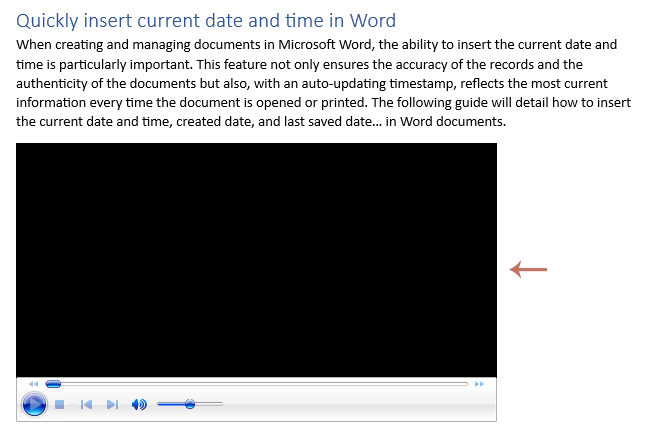
- Right-click the embedded Windows Media Player, then, select Properties from the context menu.
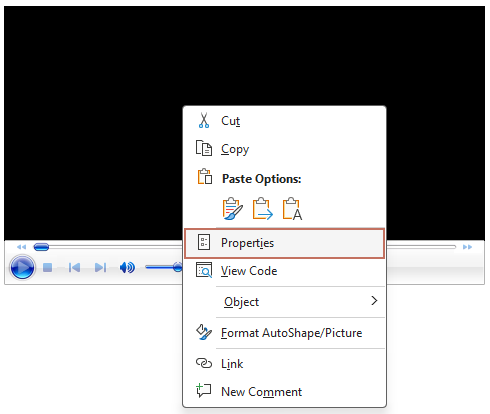
- In the Properties pane, click Custom to show the
 button. Then click
button. Then click  button, see screenshot:
button, see screenshot: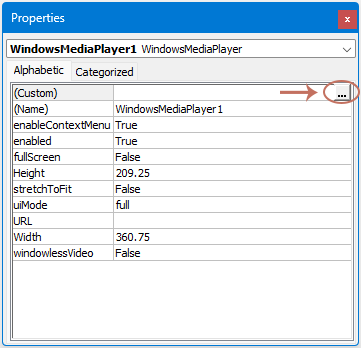
- In the Windows Media Player Legacy Properties dialog box, click Browse button to the video file from your computer. Then, click OK Button, see screenshot:
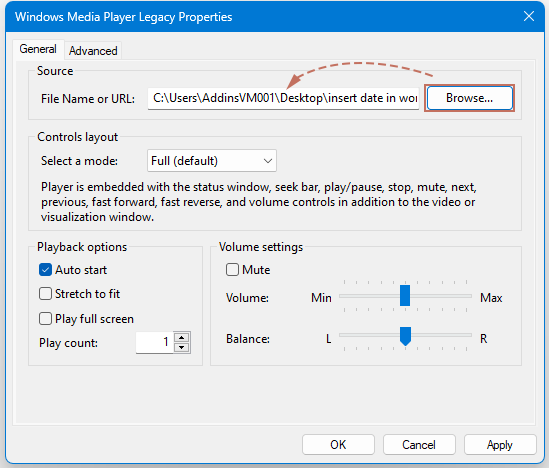
- Then, close the Properties pane. To play the videos you've inserted, make sure to exit Design Mode by pressing the Design Mode option under the Developer tab, see screenshot:
 Tips: While Design Mode is enabled, you can freely adjust the size and position of the video player to fit your document’s layout.
Tips: While Design Mode is enabled, you can freely adjust the size and position of the video player to fit your document’s layout. - Now, the video starts playing, you can pause the video you need.
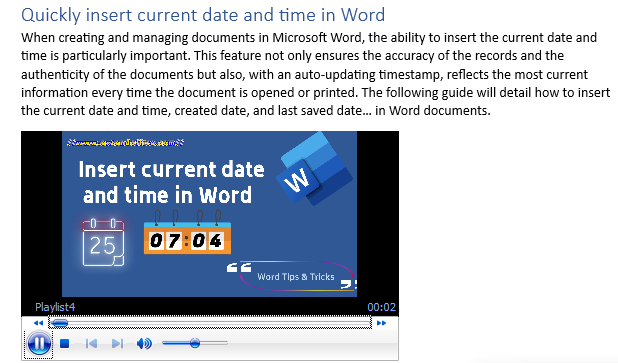
- Advantages:
- Directly embedding the Windows Media Player allows for easy use of video controls like play, pause, and stop, without the need to open a separate player.
- Considerations:
- ◆ This method is only compatible with Windows systems that have Windows Media Player installed, which can be limiting if the document needs to be viewed on non-Windows devices.
- ◆ Since this approach uses a linked path, the video will not be viewable if the file path changes or if the document is used on another computer that does not have access to the same file path.
Insert Online video in Word document
This section will walk you through the process of embedding online videos into your Word documents, offering a step-by-step tutorial to enrich your text with media content seamlessly.
- Open the Word file and place the cursor where you want to insert the video.
- Then, Click on the Insert > Online Videos. See screenshot:
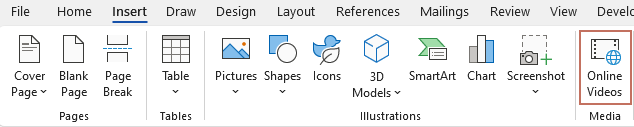
- In the dialog box that appears, paste the URL of the video directly if it's from a supported site like YouTube or Vimeo…. At last, click Insert button, see screenshot:
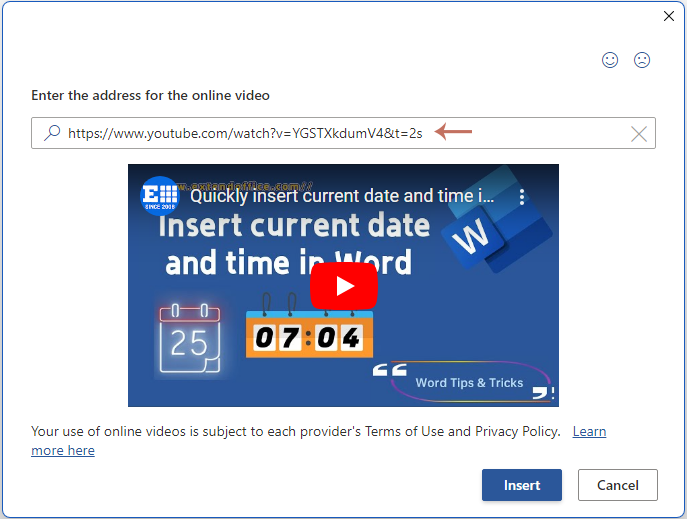
- Now, the video will be embedded into your document. See screenshot:

- Supported sources:
- ◆YouTube ◆SlideShare ◆Vimeo ◆Stream ◆Flip ◆TED
- Advantages:
- ◆ Since the video is streamed from the internet, this method does not increase the file size of the Word document.
- ◆ Easy insertion with just a URL, or through a simple search on supported platforms like YouTube.
- Considerations:
- ◆ An internet connection is required to view the video.
- ◆ Less control over the video's availability since it depends on its continuous presence online. If the video is removed from the source or if the URL changes, the video will become inaccessible.
In summary, embedding videos into a Microsoft Word document can significantly enhance its interactivity and appeal by integrating dynamic multimedia content. Whether you are incorporating offline videos through the Object feature or Windows Media Player, or embedding online videos via links to platforms like YouTube or Vimeo, each method offers unique advantages and considerations. By understanding these options, you can choose the most appropriate method to enrich your Word documents with video content tailored to your specific needs and circumstances.To explore more tips and tricks for Microsoft Word, please click here to view additional options.
Generate tailored content with Kutools for Word's AI feature
Transform your document creation process with Kutools AI Assistant's tailored content generation feature. Whether crafting a detailed report, composing compelling emails, or developing engaging presentations, Kutools AI Assistant molds your ideas into polished, ready-to-use text. Let Kutools AI Assistant be your partner in writing success, tailoring content that resonates and impresses. To use this Kutools AI Assistant of Kutools for Word, please download and install Kutools for Word first..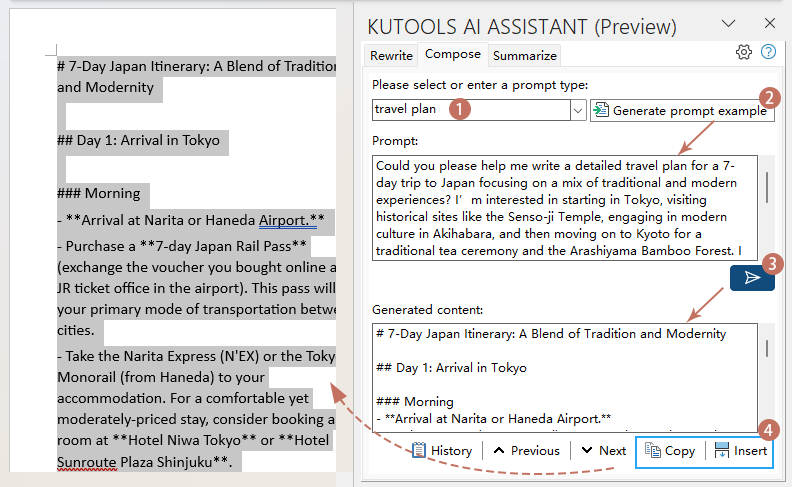
Related Articles:
- Insert Emoji in Microsoft Word
- Emojis have become an integral part of digital communication, adding emotional nuance and clarity to text in a fun and visually appealing way. In Microsoft Word, integrating emojis can enhance your documents, whether you’re adding flair to your content or conveying emotions more effectively. This comprehensive guide will walk you through various methods to insert emojis into your Word documents across different platforms and versions.
- Insert table of contents in Word
- Creating a table of contents in a long word document may help you to quickly navigate to the part of the content as you need. This article, I will talk about how to insert table of contents quickly and easily in a Word file.
- Insert header or footer with page number in Word
- Normally, when you insert page number for a Word document, the existing header or footer will be removed automatically. How could you insert both the header or footer and page numbers into a Word file?
- Insert multiple pictures with same size in Word
- Normally, you can insert multiple images at once in a Word document with their original size. Sometimes, you need to arrange these images to the same size when inserting. This article, I will talk about how to insert multiple pictures with the same size in a Word document.
Best Office Productivity Tools
Kutools for Word - Elevate Your Word Experience with Over 100 Remarkable Features!
🤖 Kutools AI Assistant: Transform your writing with AI - Generate Content / Rewrite Text / Summarize Documents / Inquire for Information based on Document, all within Word
📘 Document Mastery: Split Pages / Merge Documents / Export Selection in Various Formats (PDF/TXT/DOC/HTML...) / Batch Convert to PDF / Export Pages as Images / Print Multiple Files at once...
✏ Contents Editing: Batch Find and Replace across Multiple Files / Resize All Pictures / Transpose Table Rows and Columns / Convert Table to Text...
🧹 Effortless Clean: Sweap away Extra Spaces / Section Breaks / All Headers / Text Boxes / Hyperlinks / For more removing tools, head to the Remove group...
➕ Creative Inserts: Insert Thousand Separators / Check Boxes / Radio Buttons / QR Code / Barcode / Diagonal Line Table / Equation Caption / Image Caption / Table Caption / Multiple Pictures / Discover more in the Insert group...
🔍 Precision Selections: Pinpoint Specific Pages / Tables / Shapes / Heading Paragraphs / Enhance navigation with more Select features...
⭐ Star Enhancements: Navigate to Any Location / Auto-Insert Repetitive Text / Toggle Between Document Windows / 11 Conversion Tools...

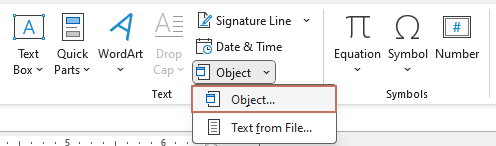
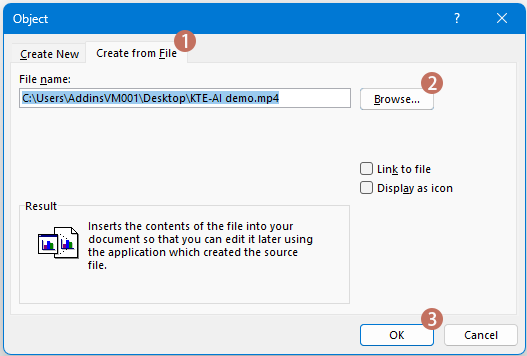
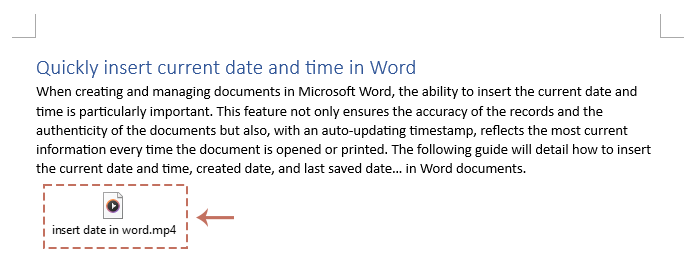
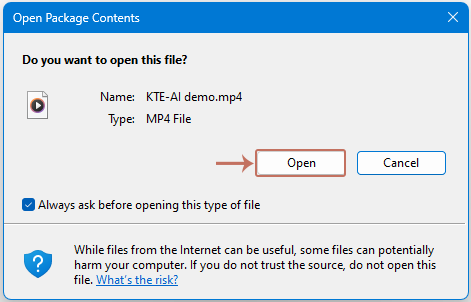
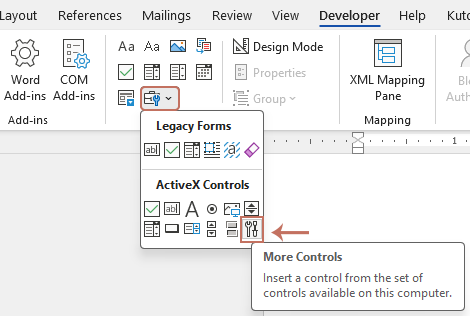
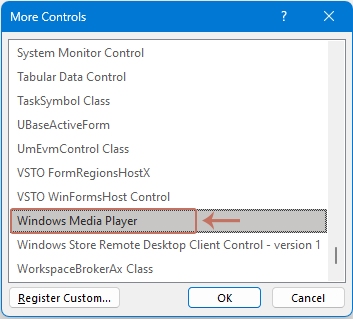
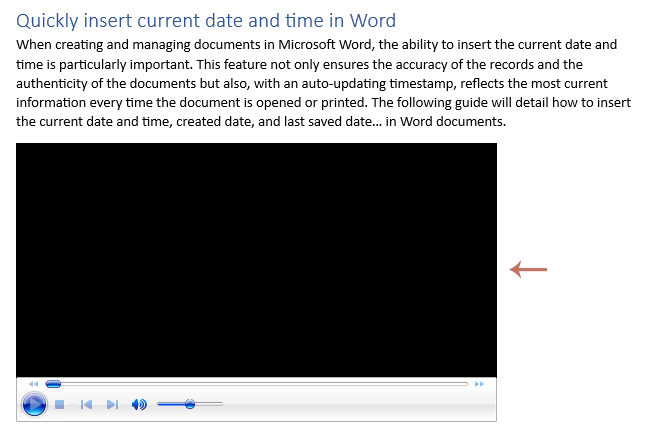
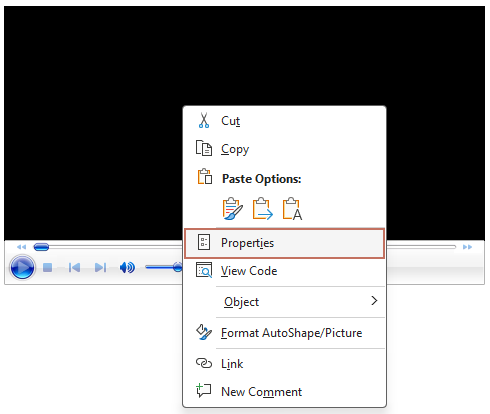
 button. Then click
button. Then click