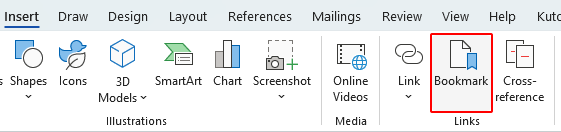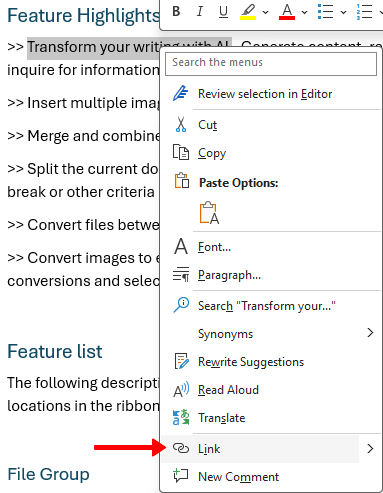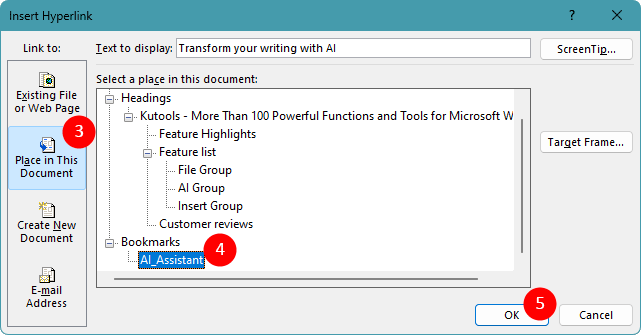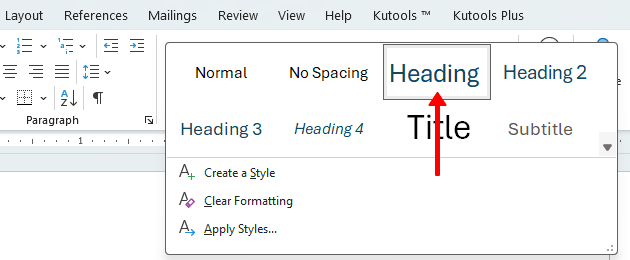How to link to a section within a Word document
Navigating through a lengthy Word document can be cumbersome, especially when you need to quickly reference specific sections. Fortunately, Microsoft Word offers powerful features that allow you to create hyperlinks within your document, enabling you to quickly jump to specific sections without scrolling.
By the end of this tutorial, you'll be able to enhance the navigation of your document, making it more user-friendly and efficient. Whether you are working on a report, manual, or eBook, these steps will help you create a seamless reading experience for your audience.
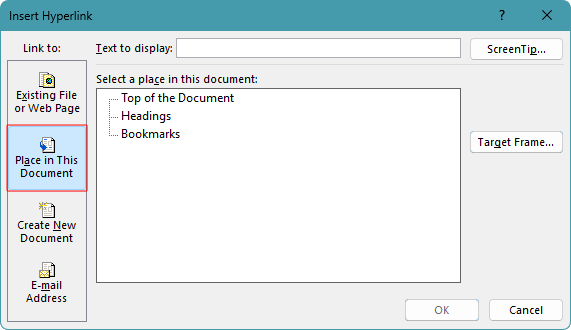
Linking to a bookmark within Word
Bookmarks allow you to mark any part of your document, not just headings, making it a versatile option for linking to specific points within your text.
To add hyperlinks to a specific location within a Word document, you can create bookmarks and then link to them. Here's a step-by-step guide:
Step 1: Create a Bookmark
- Highlight the text or place the cursor where you want to create a bookmark.
- Select Insert > Bookmark.
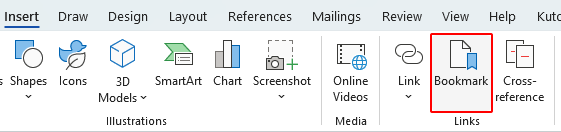
- In the Bookmark dialog box, enter a name for your bookmark, and click Add. Bookmark names must start with a letter, no spaces allowed.

Step 2: Insert a Link to the Bookmark
- Select the text or object you want to use as a clickable link.
- Right-click and select Link. Or use the keyboard shortcut Ctrl + K.
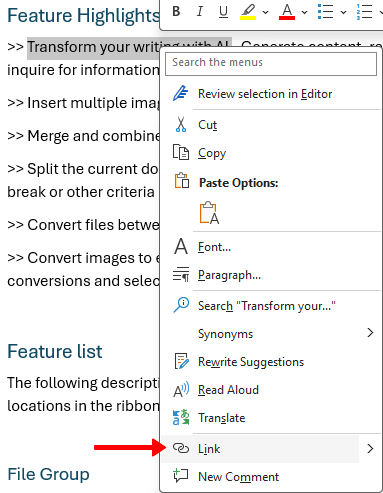
- In the list, select the bookmark you want to link to.
- Click OK.
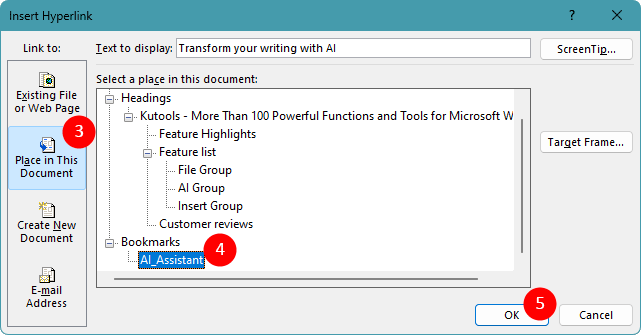
Result
Now when you click the selected text or object, you will jump directly to the bookmark you chose.
Note: Want to display a pane in your Word window to easily insert, rename, show/hide bookmarks? Download Kutools for Word now! Beyond this, Kutools boasts a myriad of 100+ other features and offers a 60-day free trial. Don't wait, give it a try today!
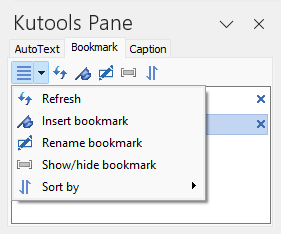
Linking to a heading within a Word document
Headings in Word are not only useful for structuring your document but also for creating easy navigation links.
By applying heading styles, you can link to specific sections, making it simple for readers to jump to key parts of your text. Here’s a step-by-step guide to add hyperlinks to headings in your document:
Step 1: Apply Heading Styles
- Place the cursor at the paragraph you want to style as a heading.
- On the Home tab, select the appropriate heading style from the Styles group.
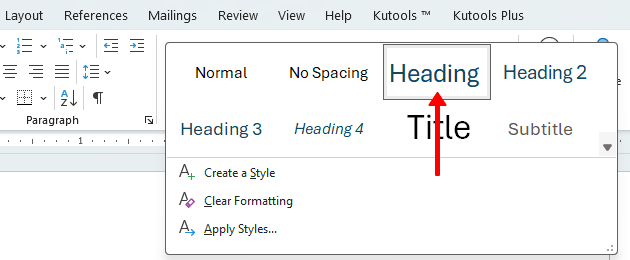
Step 2: Insert a Link to the Heading
- Select the text or object you want to use as a clickable link.
- Right-click and select Link. Or use the keyboard shortcut Ctrl + K.
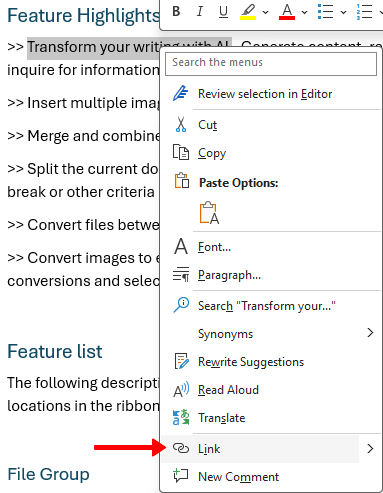
- In the list, select the heading you wish to link to.
- Click OK.

Result
Now when you click the selected text or object, you will jump directly to the heading you chose.
Above is all the relevant content related to linking to a section within a Word document. I hope you find the tutorial helpful. If you're looking to explore more Word tips and tricks, please click here to access our extensive collection of tutorials.
Related articles
Best Office Productivity Tools
Kutools for Word - Elevate Microsoft Word with 100+ Powerful Features!
🤖 Kutools AI Assistant: Transform your writing with AI - Generate Content / Rewrite Text / Summarize Documents / Inquire for Information based on Document, all within Word
📘 Document Mastery: Split Pages / Merge Documents / Export Selection in Various Formats (pdf/txt/doc/html...) / Batch Convert to PDF / Export Pages as Images / Print Multiple Files at once...
✏ Contents Editing: Batch Find and Replace across Multiple Files / Resize All Pictures / Transpose Table Rows and Columns / Convert Table to Text...
🧹 Effortless Clean: Sweap away Extra Spaces / Section Breaks / All Headers / Text Boxes / Hyperlinks / For more removing tools, head to the Remove group...
➕ Creative Inserts: Insert Thousand Separators / Check Boxes / Radio Buttons / QR Code / Barcode / Equation Caption / Image Caption / Multiple Pictures / Discover more in the Insert group...
🔍 Precision Selections: Pinpoint Specific Pages / Tables / Shapes / Heading Paragraphs / Enhance navigation with more Select features...
⭐ Star Enhancements: Navigate to Any Location / Auto-Insert Repetitive Text / Seamlessly Toggle Between Document Windows / 11 Conversion Tools...
👉 Want to try these features? Kutools for Word offers a 60-day free trial, with no limitations! 🚀