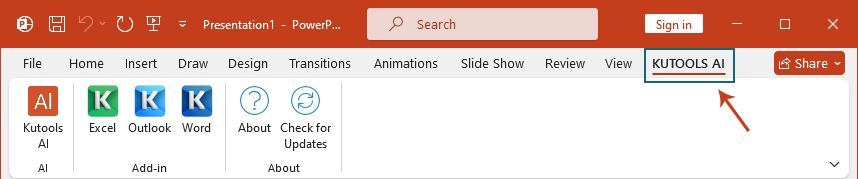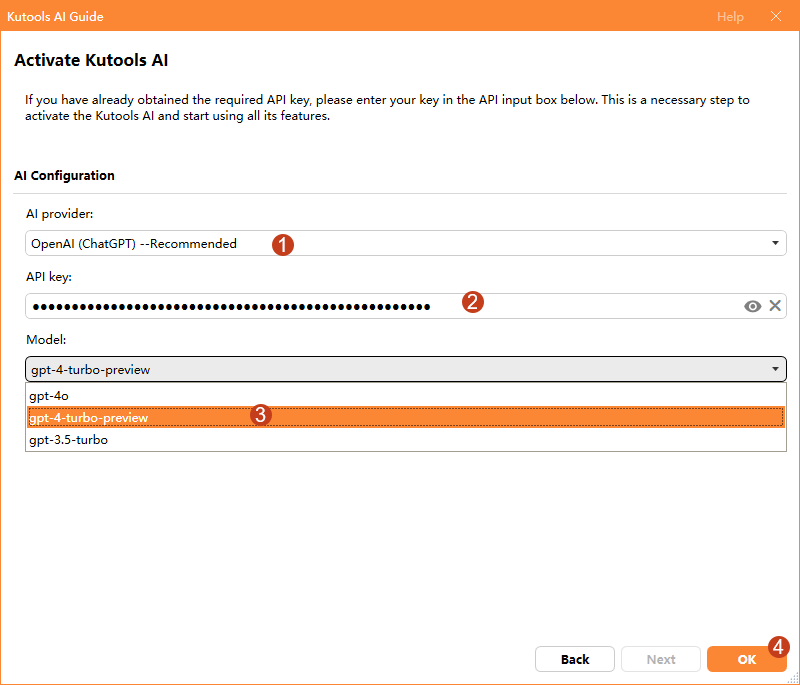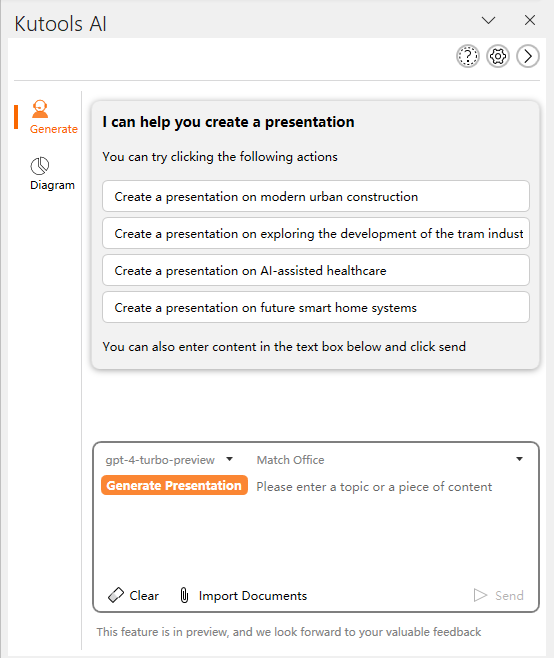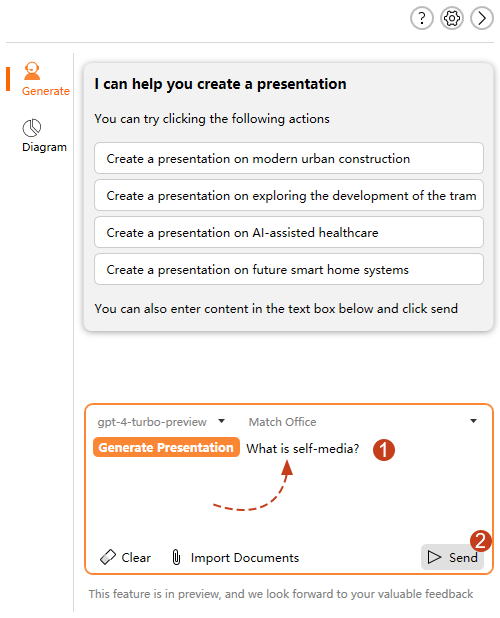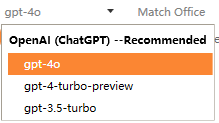Kutools for PowerPoint AI: Create Stunning Presentations in a flash
Are you still struggling with making PowerPoint presentations? Try Kutools for PowerPoint AI and make your presentation creation easy and efficient. This powerful tool integrates advanced artificial intelligence technology that automatically optimizes the layout and design of your slides, allowing you to produce professional and eye-catching presentations in no time. Whether it's for business reports, educational demonstrations, or conference presentations, Kutools for PowerPoint AI saves you time and effort, ensuring every presentation you make is impactful.

Why use Kutools for PowerPoint AI?
Completely Free 🆓:
This tool is available at no cost, accessible at your convenience without any hidden fees or charges.
Rapid Slide Development ⏩:
Create full presentations in a matter of seconds. Input your content and let Kutools AI do the rest, from layout arrangement to graphical enhancements.
Intelligent Design Suggestions 💡:
The AI suggests design elements that are tailored to the specific content of your slides, such as suitable fonts, color schemes, and more, ensuring a cohesive look throughout your presentation.
Dynamic Customization Options 🛠️:
While AI provides a strong starting point, every aspect of your slide can be easily adjusted. You have the control to modify layouts, swap out images, and tweak the design as needed.
40+ languages support 🌍:
Supports over 40 languages, making it a fantastic tool for global teams and multilingual presentations. This feature breaks down language barriers and opens up your presentations to a wider audience, enhancing understanding and engagement.
How to use Kutools AI in PowerPoint?
Here's a detailed step-by-step guide on how to set up and utilize Kutools AI creating stunning Presentations in a flash in PowerPoint.
Step 1: Install Kutools AI for PowerPoint
Go to the Download page to download Kutools for PowerPoint AI, then, run the installation file and follow the prompts to install Kutools AI.
Step 2: Activate and configure Kutools AI
- After installing Kutools AI for PowerPoint, a new Kutoola AI tab is displayed on the ribbon.
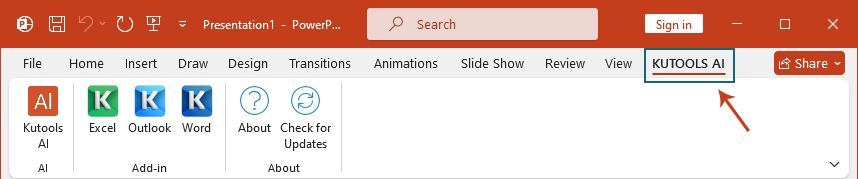
- Then, click Kutools AI > Kutools AI, a Kutools AI Guide wizard is displayed. The first page of the wizard introduces how Kutools AI can assist you. Click the Next button to continue. See screenshot:

- Then, a Terms of Use page will appear. Go on clicking Next button.

- In the next Activate Kutools AI page:
- Select the AI provider; (Currently, we only offer ChatGPT.)
- Then, copy and paste your API key into the API key textbox;
- Select the gpt model (gpt-4o, gpt-4-turbo-preview, gpt-3.5-turbo) you need;
- Finally, click OK button.
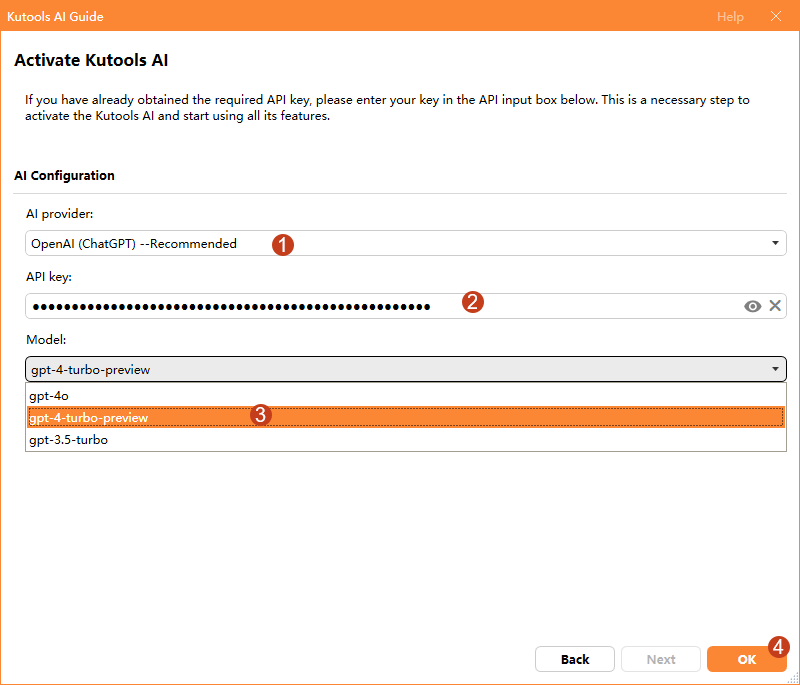
Tips:- If you don’t have an OpenAI API key yet, you can create and get the corresponding API key from this website:
https://platform.openai.com/api-keys - To know the details for getting the OpenAI API key step by step, please view this link:
https://www.extendoffice.com/documents/excel/7435-get-openai-api-key.html - For precise pricing on AI models like gpt-4-turbo-preview or gpt-3.5-turbo used in ChatGPT, I suggest checking out the pricing page for AI models on OpenAI's website. There, you'll find the detailed cost information and options for the specific models you're looking into.
https://openai.com/pricing
- Then, a Kutools AI pane is displayed at the right of the PowerPoint document, see screenshot:
- There are four sample commands in the pane as you can see.
- At the bottom, there is a chat box where you can type in any topics to generate the presentation.
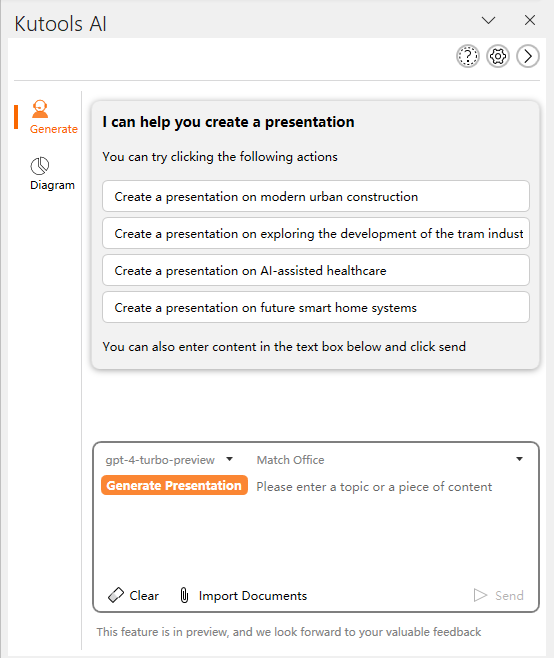
Step 3: Use Kutools AI in PowerPoint
After setting the API key, you can now begin interacting with the AI to generate your presentations.
- Type the topic or a piece of content that you want to create presentations based on. Then, click Send button or press Enter key.
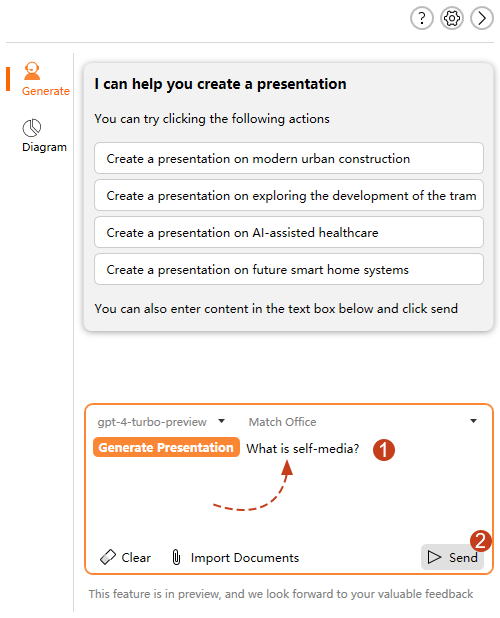 Tips: in the chatbox
Tips: in the chatbox- Import Documents: You can also upload your own Word document or Txt file into the chat box. Please just click Import Documents to select the file you want to create presentations based on.
- Clear: To remove the content from the chat box instantly, click the Clear button.
- Toggle model: click the drop-down list to toggle the model for your need.
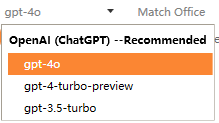
- Set the language: Kutools AI supports over 40 languages, allowing you to choose your preferred language.

- Kutools AI will analyze and generate content or extract information from your file. See the demo below:

- After generating the content for the presentations, click Generate Slides button. See screenshot:
 Tips: in the generating list box:
Tips: in the generating list box: Copy: Click this Copy button to copy and paste the generating content to anywhere.
Copy: Click this Copy button to copy and paste the generating content to anywhere. Refresh: If you are not satisfied with the generated content, click this Refresh button to generate new content again.
Refresh: If you are not satisfied with the generated content, click this Refresh button to generate new content again. Edit: To change the content of the presentations, click this Edit button to go to the Edit Outline dialog box. In the dialog box, you can change or modify the content to your need. After modifying the content, click Save button to save the changes.
Edit: To change the content of the presentations, click this Edit button to go to the Edit Outline dialog box. In the dialog box, you can change or modify the content to your need. After modifying the content, click Save button to save the changes.
 Add Section: Click this button to add new section at the end of the outline;
Add Section: Click this button to add new section at the end of the outline;
 Delete: Click this button to delete the section that you don’t want.
Delete: Click this button to delete the section that you don’t want.

- Then, in the Set theme Picture dialog box, choose the theme picture you need. Here, you can select the images from AI Generated (AI will generate images that match your PowerPoint theme or content, recommended for use.), your own device, or no picture. And then, click OK button. See screenshot:

- And a Kutools AI prompt box will appear to remind you how long it will take to generate the presentation.

- After several seconds, an interactive, expertly designed presentation with the content of your topic or document has been created successfully, see the demo below:

- Tips: Change the slide style
If you wish to change the style of a slide, click Diagram in the Kutools AI pane, select your preferred style, and then click the Replace Diagram button to update the slide style immediately. See screenshot: