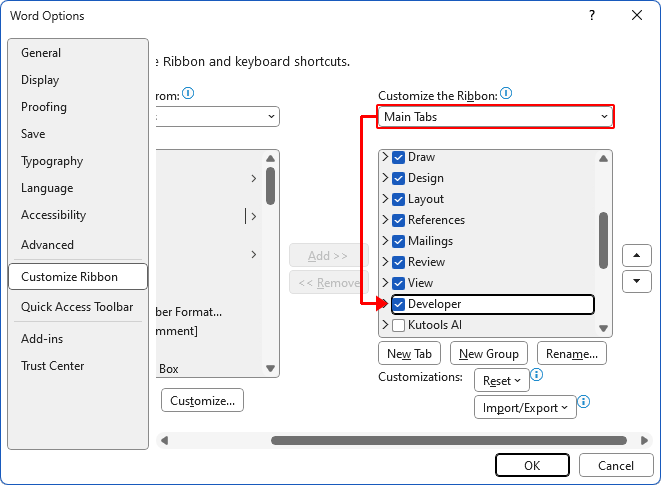How to insert check box form field in Word documents?
Check box form field offers a simple way for users to select items on a form, making it ideal for surveys, checklists, and forms that require multiple selections. It is also commonly used for compatibility with older versions of Word. This tutorial will show you the way to insert a check box form field into Word documents.
Insert check box form field in Word
Step 1: Enable the Developer tab (Skip if Developer is already on your Word ribbon)
- Click File > Options > Customize Ribbon.
- Under the Main Tabs, check the Developer box and click OK.
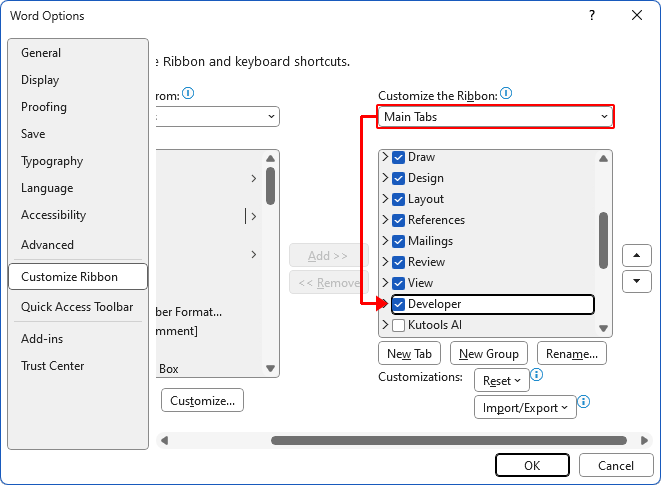
Step 2: Place the cursor where you want to insert a checkbox
Step 3: Insert a check box form field
On the Developer tab, in the Controls group, click Legacy Tools > Check Box Form Field.

Result
A check box form field is inserted at the location of your cursor at once.

Note: You can select the inserted checkbox and press Ctrl + C to copy it, then paste it wherever needed using Ctrl + V.
Insert check box form field in Word with Kutools for Word
Kutools for Word consolidates check box functions from Word, allowing users to easily insert checkbox form field or other types of checkboxes into documents.
- Click at the location where you want to insert a checkbox form field.
- Click Kutools > Check Box > Check Box Form Field.

Result
A check box form field is inserted at the location of your cursor at once.

Notes:
- You can select the inserted checkbox and press Ctrl + C to copy it, then paste it wherever needed using Ctrl + V.
- Want to access the Check Box utility? Download Kutools for Word now! Beyond this, Kutools boasts a myriad of 100+ other features and offers a 60-day free trial. Don't wait, give it a try today!
Demo: Insert Checkbox Form Field in Word
Related articles
- How to insert a checkbox in Word (Interactive and print-only)
- How to insert an interactive and programmable checkbox (ActiveX controls) in Word?
- Add a check mark or tick symbol in Microsoft Word
Easily Split one word document into multiple |
| Typically, we split a Word document by manually copying and pasting sections one by one. However, the Split Documnet utility can split a Word document based on page, heading1, page break or section break, significantly improving work efficiency. |
 |
Kutools for Word is the ultimate Word add-in that streamlines your work and boosts your document processing skills. Get It Now! |
Best Office Productivity Tools
Kutools for Word - Elevate Your Word Experience with Over 100 Remarkable Features!
🤖 Kutools AI Features: Generate Content / Rewrite Text / Document Q&A / Get Quick Answers / Translate documents / Polish Document (Preserve Format)...
📘 Document Mastery: Split Pages / Merge Documents / Export Selection in Various Formats (PDF/TXT/DOC/HTML...) / Batch Convert to PDF...
✏ Contents Editing: Batch Find and Replace across Multiple Files / Resize All Pictures / Transpose Table Rows and Columns / Convert Table to Text...
🧹 Effortless Clean: Sweap away Extra Spaces / Section Breaks / Text Boxes / Hyperlinks / For more removing tools, head to the Remove group...
➕ Creative Inserts: Insert Thousand Separators / Check Boxes / Radio Buttons / QR Code / Barcode / Multiple Pictures / Discover more in the Insert group...
🔍 Precision Selections: Pinpoint Specific Pages / Tables / Shapes / Heading Paragraphs / Enhance navigation with more Select features...
⭐ Star Enhancements: Navigate to Any Location / Auto-Insert Repetitive Text / Toggle Between Document Windows / 11 Conversion Tools...

Best Office Productivity Tools
Kutools for Word - 100+ Tools for Word
- 🤖 Kutools AI Features: Generate, Rewrite, Summarize, Translate Documents / Get Quick Answers / Polish Document (Preserve Format)
- 📘 Document Mastery: Split Pages / Merge Documents / Batch Convert to PDF
- ✏ Contents Editing: Batch Find and Replace / Resize All Pictures
- 🧹 Effortless Clean: Remove Extra Spaces / Remove Section Breaks
- ➕ Creative Inserts: Insert Thousand Separators / Insert Check Boxes / Create QR Codes