How to export selected pages of a Word document to PDF?
While it's common knowledge that a Word document can be saved as a PDF file, there are times when you might only need to export selected pages rather than the entire document. Whether you're sharing specific sections or creating focused PDFs, knowing how to export only the selected content can be very useful.
In this article, we introduce several methods to help you export selected pages of a Word document to a PDF file:
Export selected pages to PDF with Save As function
In Word, you can use its built-in Save As function to export selection as PDF file.
1. Select the contents you want to export as PDF, click File > Save As > Browse.
2. In the Save As dialog, select a folder and name for the new file, choose PDF in the Save as type drop-down list, then click Options.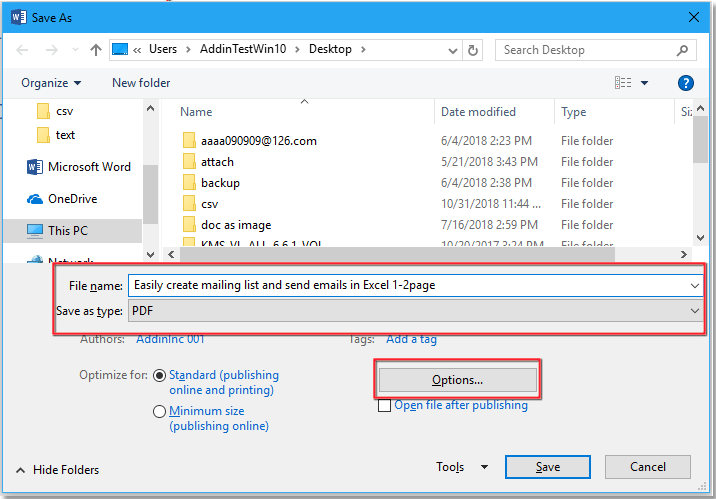
3. In the Options dialog, check Selection option, click OK to go back to Save As dialog.
4. Click Save.
Kutools for Word: The Ultimate Writing Toolkit with 100+ Features!
🤖 Kutools AI Assistant: Generate Content / Rewrite Text / Summarize Documents / Inquire for Information based on Document...
📃 Document Integration: Split Pages / Merge Documents / Export Range in Various Formats (PDF/TXT/DOC/HTML) / Batch Convert to PDF...
✏ Contents Editing: Batch Find and Replace across Multiple Files / Resize All Pictures / Transpose Table Rows and Columns / Convert Table to Text...
❌ Cleaning Tools: Remove Extra Spaces / Section Breaks / All Headers / Text Boxes / For more removing tools, head to the Remove Group...
➕ Creative Inserts: Insert Thousand Separators / Check Boxes / Radio Buttons / QR Code / Barcode / Discover more in the Insert Group...
⭐ Star Enhancements: Navigate swiftly to any location / auto-insert text / seamlessly toggle between document windows / Explore All Features...
Elevate your Word experience today! 👉 Download for Free 👈
Export selected pages to PDF using VBA
If you are familiar with macro code, you can try below VBA.
1. Select the contents you want to save as single PDF, press Alt + F11 key to open Microsoft Visual Basic for Applications window.
2. Click Insert > Module, copy and paste below code to the Module script.
VBA: Export selection as PDF
Sub SavePartsOfDocumentToPDF()
'UpdatebyExtendoffice20181115
Dim xFolder As Variant
Dim xDlg As FileDialog
Dim xFileName As String
Set xDlg = Application.FileDialog(msoFileDialogFolderPicker)
If xDlg.Show <> -1 Then Exit Sub
xFolder = xDlg.SelectedItems(1)
xFileName = InputBox("Enter file name here:", "KuTools for Word")
Selection.ExportAsFixedFormat xFolder & "\" & xFileName, wdExportFormatPDF, _
True, wdExportOptimizeForPrint, False, wdExportDocumentContent, True, True, wdExportCreateNoBookmarks, _
True, True, False
End Sub3. Press F5 key to run the code. In the popping out Browse dialog, choose a folder to place the new file.
4. Click OK, a dialog pops out for you to name the file.
5. Click OK. The new file will be opened automatically after saved successfully.
Note: Your selected pages should be consecutive.
Export selected pages to PDF with Kutools for Word
If you want to export selected pages to PDF or other file types, you can use the Export Range to File utility of Kutools for Word.
After installing Kutools for Word, please do as below:
1. Select the contents, click Kutools Plus > Export/Import > Export Range to File.

2. In the Export Range to File dialog, select a folder to save the pdf file in Save path section, then check PDF file or other type of file you need in File Type section, in File Options section, check the option as you need.

3. Click Ok. Name the pdf file in the popping up Kutools for Word dialog.

Then the selection has been exported as new PDF file.
Tip: the file will be automatically opened if you check the Open the file after exporting checkbox.
Best Office Productivity Tools
Kutools for Word - Elevate Your Word Experience with Over 100 Remarkable Features!
🤖 Kutools AI Features: Generate Content / Rewrite Text / Document Q&A / Get Quick Answers / Translate documents / Polish Document (Preserve Format)...
📘 Document Mastery: Split Pages / Merge Documents / Export Selection in Various Formats (PDF/TXT/DOC/HTML...) / Batch Convert to PDF...
✏ Contents Editing: Batch Find and Replace across Multiple Files / Resize All Pictures / Transpose Table Rows and Columns / Convert Table to Text...
🧹 Effortless Clean: Sweap away Extra Spaces / Section Breaks / Text Boxes / Hyperlinks / For more removing tools, head to the Remove group...
➕ Creative Inserts: Insert Thousand Separators / Check Boxes / Radio Buttons / QR Code / Barcode / Multiple Pictures / Discover more in the Insert group...
🔍 Precision Selections: Pinpoint Specific Pages / Tables / Shapes / Heading Paragraphs / Enhance navigation with more Select features...
⭐ Star Enhancements: Navigate to Any Location / Auto-Insert Repetitive Text / Toggle Between Document Windows / 11 Conversion Tools...

Best Office Productivity Tools
Kutools for Word - 100+ Tools for Word
- 🤖 Kutools AI Features: Generate, Rewrite, Summarize, Translate Documents / Get Quick Answers / Polish Document (Preserve Format)
- 📘 Document Mastery: Split Pages / Merge Documents / Batch Convert to PDF
- ✏ Contents Editing: Batch Find and Replace / Resize All Pictures
- 🧹 Effortless Clean: Remove Extra Spaces / Remove Section Breaks
- ➕ Creative Inserts: Insert Thousand Separators / Insert Check Boxes / Create QR Codes