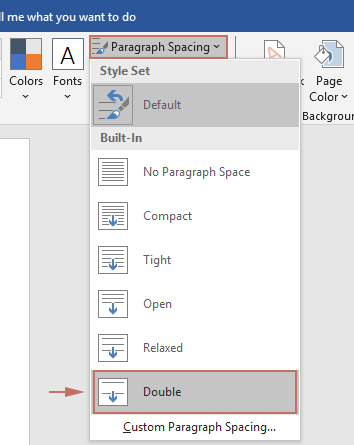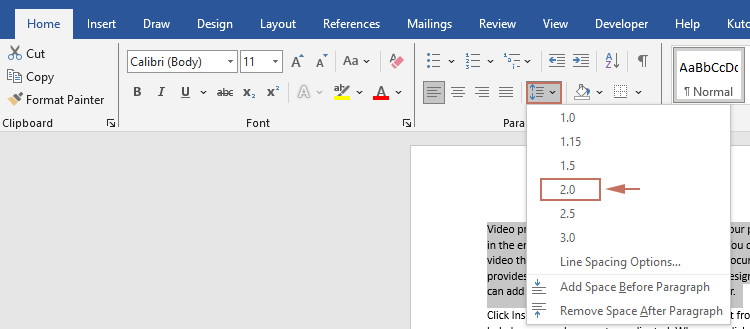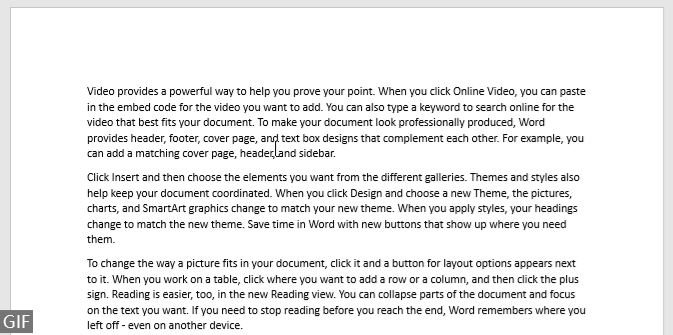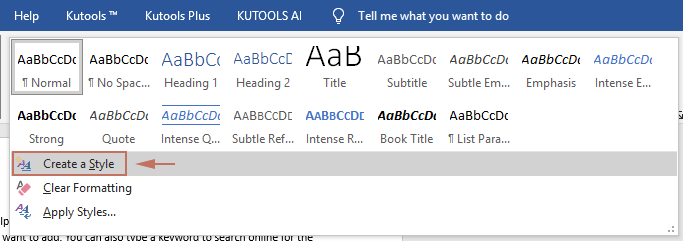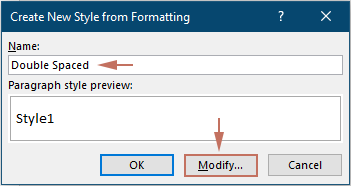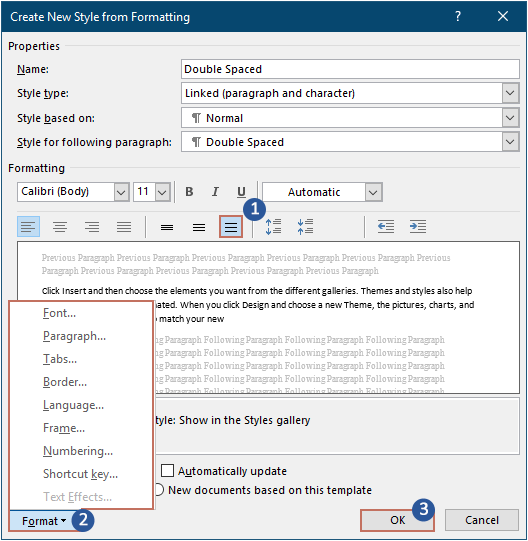How to double space in Word - 4 easy methods
Double spacing in Microsoft Word is a common requirement for academic papers and other documents where readability and space for annotations are important. Whether you need to format your entire document or just parts of it, Word offers several easy methods to apply double spacing. This guide will walk you through four simple ways to adjust the line spacing into double space in your documents.

- Double space your entire document
- Double space part of your document
- Quick double spacing with shortcut keys
- Create a Custom Style with Double Spacing
Double space your entire document
For those who need to format large documents, applying double spacing throughout the entire document can be done with just a few clicks.
Office Tab: Brings tabbed interfaces to Word, Excel, PowerPoint... |
Enhance your workflow now. Learn More about Office Tab Free Download |
- Go to the Design tab in the document that you want to double-space.
- Click the Paragraph Spacing drop-down list and select Double from the menu.
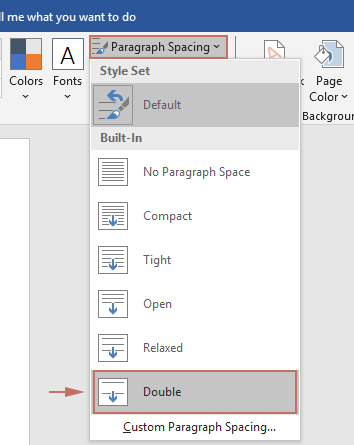
Result
The paragraph spacing of the entire document has now been changed to double spacing.

Double space part of your document
If you only need to double space certain sections of your document, Word allows you to selectively apply spacing.
- Select the text you want to double space.
- Under the Home tab, select Line and Paragraph Spacing > 2.0. See screenshot:
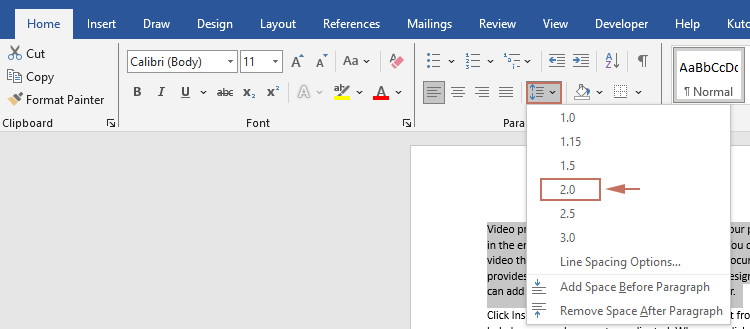
Result
The line spacing of the selected text has now been changed to double spacing.

Quick double spacing with shortcut keys
For a faster way to apply double spacing, you can use a simple keyboard shortcut.
- Select the text you wish to double space.
- Press Ctrl + 2. This will instantly apply double spacing to the selected text.
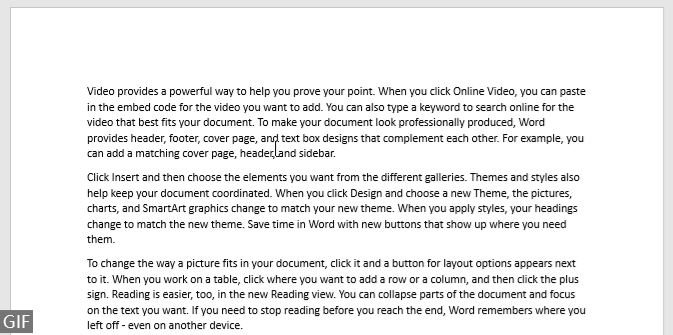
- This shortcut also works for the whole document if you select everything first with Ctrl + A.
- To set line spacing to 1.5, use this shortcut: Ctrl + 5.
- To set line spacing to single spacing, use this shortcut: Ctrl + 1.
Create a Custom Style with Double Spacing
Creating a custom style allows you to apply double spacing along with other formatting options consistently throughout your document. Please do as follows to create a custom style with double spacing in Word.
Step 1: Create a custom style with double spacing
- Under the Home tab, click the small arrow in the bottom right corner of the Styles pane.

- Click Create a Style from the expanded box.
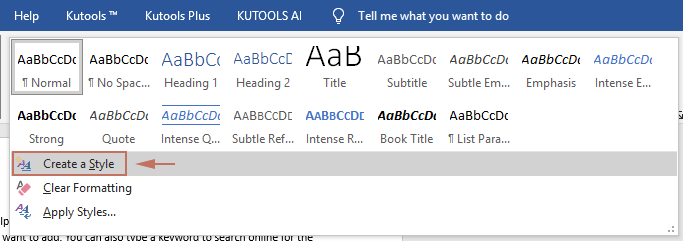
- In the opening Create New Style from Formatting dialog box, name your style (e.g., Double Spaced), and then click the Modify button.
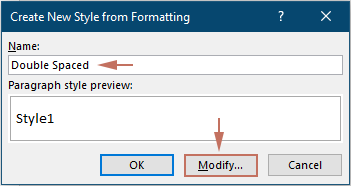
- The Create New Style from Formatting dialog box is now expanded as follows, you need to:
- Click the Double Space button
 in the Formatting section.
in the Formatting section. - Click the Format button at the bottom left, it is optional to adjust other settings such as font, color, and alignment to further customize your style.
- Click OK to save the new style. See screenshot:
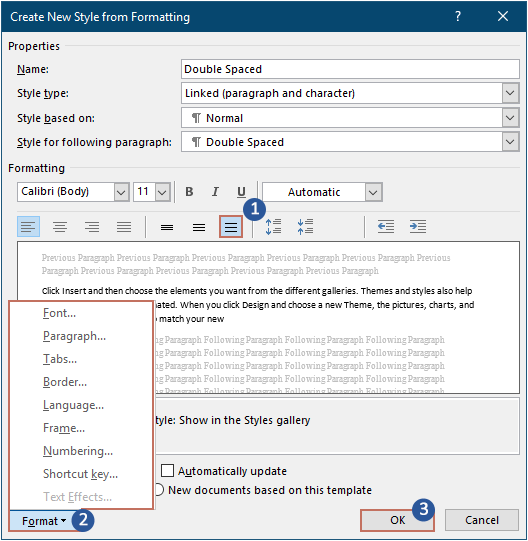
- Click the Double Space button
Step 2: Apply the custom style
To apply your new style to any section, just select the text and click on your new style in the Styles pane.

Double spacing your document in Word is straightforward with these four methods. Whether you're preparing a manuscript, a thesis, or any other document that requires clear, readable text, these tools will help you achieve the desired formatting efficiently. Remember to choose the method that best suits your document's needs and to use styles thoughtfully to maintain your document's formatting integrity. For those eager to delve deeper into Word's capabilities, our website boasts a wealth of tutorials. Discover more Word tips and tricks here.
Related Articles
Remove spaces between paragraphs in Word document
This guide provides a step-by-step method for removing spaces between paragraphs in MS Word.
Best Office Productivity Tools
Kutools for Word - Elevate Your Word Experience
🤖 Kutools AI Features: Generate Content / Rewrite Text / Document Q&A / Get Quick Answers / Translate documents / Polish Document (Preserve Format)...
📘 Document Mastery: Split Pages / Merge Documents / Export Selection in Various Formats (PDF/TXT/DOC/HTML...) / Batch Convert to PDF...
✏ Contents Editing: Batch Find and Replace across Multiple Files / Resize All Pictures / Transpose Table Rows and Columns / Convert Table to Text...
🧹 Effortless Clean: Sweap away Extra Spaces / Section Breaks / Text Boxes / Hyperlinks / For more removing tools, head to the Remove group...
➕ Creative Inserts: Insert Thousand Separators / Check Boxes / Radio Buttons / QR Code / Barcode / Multiple Pictures / Discover more in the Insert group...
🔍 Precision Selections: Pinpoint Specific Pages / Tables / Shapes / Heading Paragraphs / Enhance navigation with more Select features...
⭐ Star Enhancements: Navigate to Any Location / Auto-Insert Repetitive Text / Toggle Between Document Windows / 11 Conversion Tools...

Best Office Productivity Tools
Kutools for Word - 100+ Tools for Word
- 🤖 Kutools AI Features: Generate, Rewrite, Summarize, Translate Documents / Get Quick Answers / Polish Document (Preserve Format)
- 📘 Document Mastery: Split Pages / Merge Documents / Batch Convert to PDF
- ✏ Contents Editing: Batch Find and Replace / Resize All Pictures
- 🧹 Effortless Clean: Remove Extra Spaces / Remove Section Breaks
- ➕ Creative Inserts: Insert Thousand Separators / Insert Check Boxes / Create QR Codes