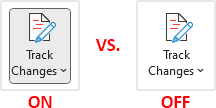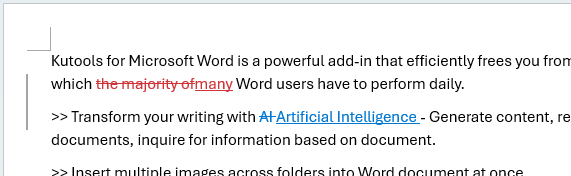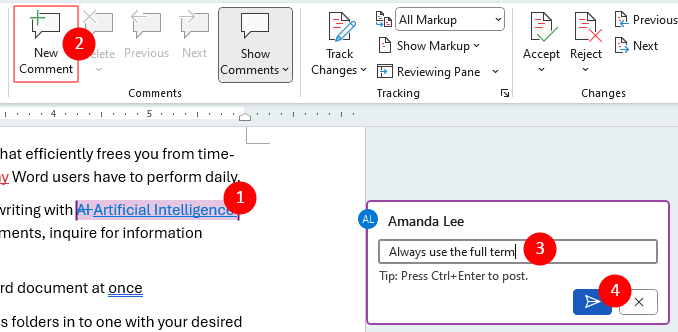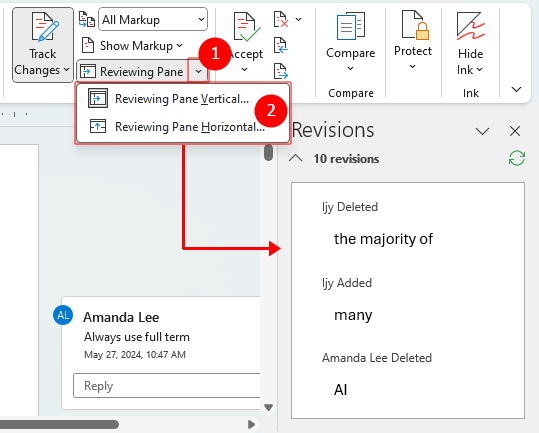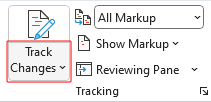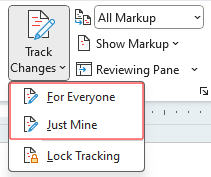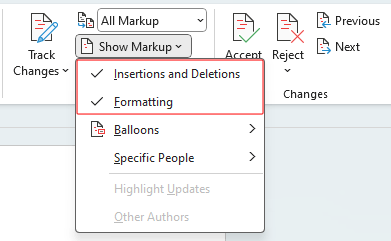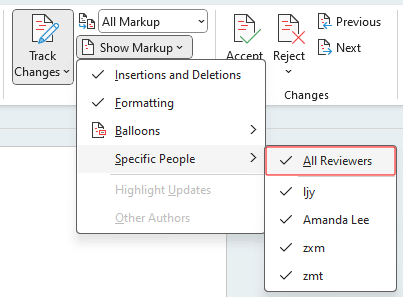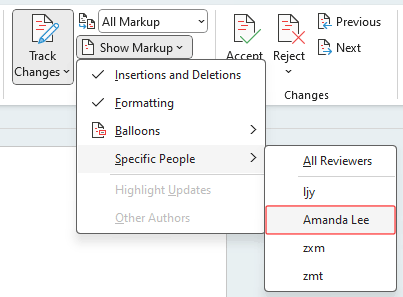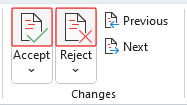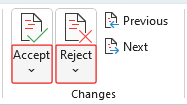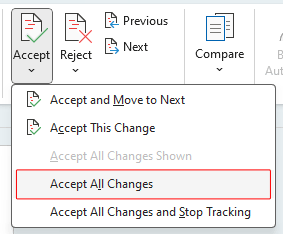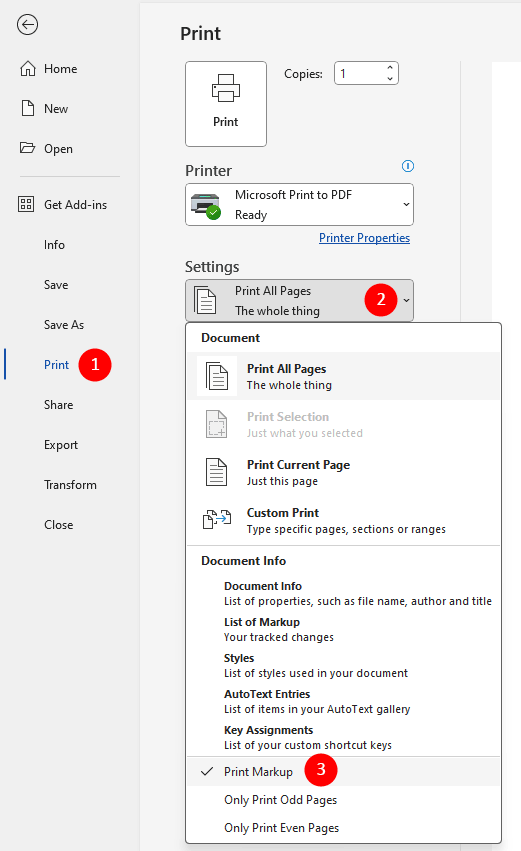Track Changes in Word: Enable, view, customize, remove and hide
Microsoft Word's Track Changes feature is a powerful tool that allows users to monitor and review edits made to a document. Whether you're collaborating with a team, reviewing a report, or editing your own work, tracking changes can significantly enhance the editing process. This tutorial will guide you through everything you need to know about using Track Changes in Word.
Video: Track Changes in Word
Turn on Track Changes
On the Review tab, in the Tracking group, click the Track Changes button to turn it on.

- The Track Changes button appears pressed.
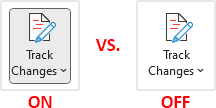
- Deletions are displayed with a strikethrough, and additions are marked with an underline, clearly showing changes made to the original text. And changes made by different authors will be shown in different colors.
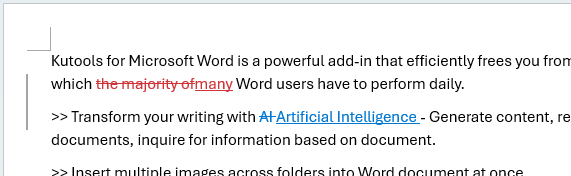
Notes:
- To use a password to prevent others from turning off Track Changes, go to Review > Track Changes > Lock Tracking.
- Your tracked changes may appear different from those shown above, depending on your computer's markup settings. To change the color or styles, click the options launcher
 in the lower right corner of the Tracking group and click Advanced Options.
in the lower right corner of the Tracking group and click Advanced Options.
Turn off Track Changes
With the Track Changes turned on, on the Review tab, in the Tracking group, click the highlighted Track Changes button to turn it off.

- The Track Changes button no longer appears pressed.
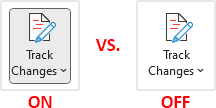
- Any future edits to the document will not be tracked.
- Previous tracked changes remain in the document until they are accepted or rejected.
Add comments to enhance document review
Adding comments can provide explanations, ask questions, suggest alternatives, highlight issues, and facilitate collaborative feedback during the document review process.
- Select the text where you want to add a comment.
- On the Review tab, in the Comments group, select New Comment.
- Enter your comment in the input box.
- Click the Send button, or press Ctrl + Enter.
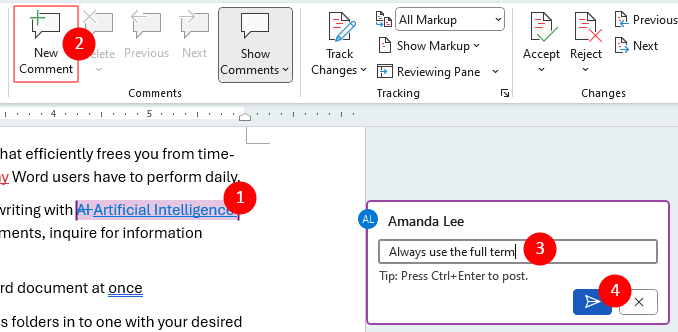
Navigate through tracked changes
By using Word's navigation tools, you can quickly move from one change to the next, ensuring that every modification is carefully reviewed and addressed:
On the Review tab, click Previous or Next in the Changes group to move through each tracked change in your document.

See all changes in a list view
Viewing all changes in a list provides a comprehensive overview of the edits made to your document.
- On the Review tab, click the drop-down arrow next to the Reviewing Pane button.
- Select either Reviewing Pane Vertical or Reviewing Pane Horizontal to see a detailed list of all changes made to the document.
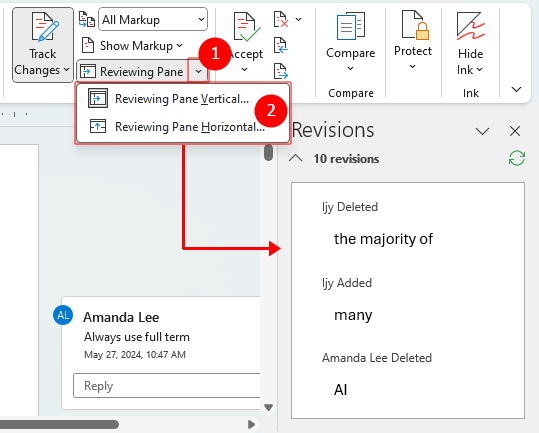
- See all tracked changes in a list format, including insertions, deletions, formatting changes, and comments.
- Click on any change in the Revisions Pane to navigate to that specific edit within the document.
- Click on an edit in the Revisions Pane to make modifications directly in the document, which will automatically reflect in the tracked changes.
- Right click on an edit to accept or reject it.
- Right click on a comment to reply to, delete or resolve it.
Note: The Revisions Pane is designed for viewing and navigating changes, rather than making edits. To edit your document, such as deleting text or comments, make your changes directly within the document itself. These modifications will then be reflected in the Revisions Pane.
Control how changes are tracked and shown
Whether you’re working on a document with multiple collaborators, editing a draft, or reviewing changes made by others, understanding how to control and customize the way changes are tracked and displayed is crucial.
Choose whose changes to track
When collaborating on a document with multiple authors, you might want to specify whether to track changes from everyone or just your own modifications. Here's how you can do it:
- On the Review tab, in the Tracking group, click the Track Changes dropdown arrow.
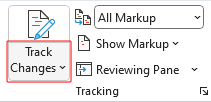
- From the dropdown menu, select:
- For Everyone to track changes made by all authors.
- Just Mine to track only your own changes.
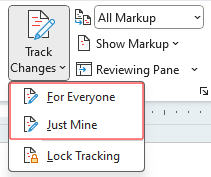
Note: To use a password to prevent others from turning off Track Changes, go to Review > Track Changes > Lock Tracking.
Adjust how tracked changes are displayed
If you have numerous tracked changes, they can become distracting when trying to read through a document. This section will guide you through the options to adjust the visibility and presentation of tracked changes in your document.
On the Review tab, in the Tracking group, click the Display for Review dropdown, and select your preferred option:
- Simple Markup: Displays the document as if all changes were accepted, with a vertical line in the left margin indicating where a change has been made.
- All Markup: Shows all tracked changes in the document, including insertions, deletions, and formatting changes.
- No Markup: Displays the document as if all changes were accepted.
- Original: Shows the document in its original state, before any changes were made.

Choose the layout for tracked changes (inline or in right margin)
Deciding on the layout of tracked changes can significantly impact how you and others review a document. You can choose to display changes inline within the text or in balloons in the right margin.
On the Review tab, in the Tracking group, click Show Markup > Balloons, and choose one of the following options:
| |
| |
|
Note: To see tracked changes in balloons, ensure you are in Print Layout view or Web Layout view.
Choose what types of changes to show
Filtering the types of changes displayed can help you focus on specific modifications, such as textual edits or formatting changes, making the review process more manageable:
- On the Review tab, in the Tracking group, click on Show Markup. You will see checkmarks next to the types of changes that are currently visible.
- Click on any type to clear its checkmark and hide those changes.
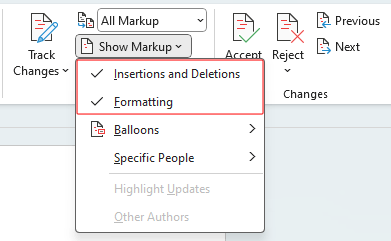
Note: Hidden markups will automatically reappear every time you close and reopen the document.
Choose whose changes to display
If your document has been reviewed by multiple people, it might be useful to view changes made by specific individuals to better understand their contributions.
- On the Review tab, in the Tracking group, click Show Markup > Specific People > All Reviewers to deselect all reviewers.
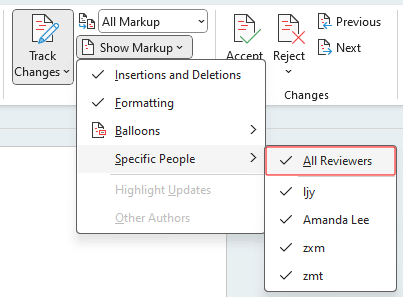
- Click Show Markup > Specific People again, and select the reviewer whose changes you want to display only.
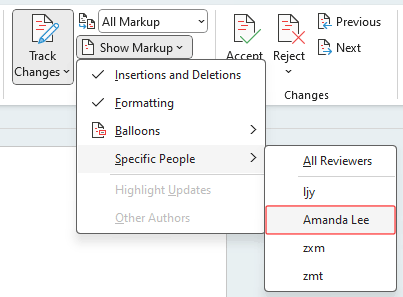
Note: If your document has only two reviewers, simply select the other reviewer to uncheck their name, hiding their edits and allowing you to focus on the specific reviewer.
Remove tracked changes: Accept or Reject
This section will show you how to accept or reject changes individually or in bulk so as to remove the tracked changes in your document.
Accept or reject tracked changes one by one
This method is best when you need to review each change carefully before making a decision. It allows for a thorough examination of each modification to ensure accuracy and appropriateness.
- Select an edit in your document.
- On the Review tab, in the Changes group, click one of the following buttons:
- Accept: To keep this change and move on to the next edit.
- Reject: To discard this change and move on to the next edit.
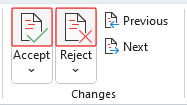
Notes:
- Since Word automatically advances to the next edit after you click Accept or Reject, continue clicking the appropriate button until all changes are addressed.
- If you only need to remove an edit without moving to the next, right-click on the edit and select Accept or Reject from the context menu.

Accept or reject all tracked changes at once
If you are ready to finalize the document, you can accept or reject all tracked changes in one go. This method is efficient for documents with numerous edits where individual review isn't necessary.
- On the Review tab, in the Changes group, click one of the following dropdown arrows:
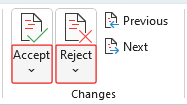
- In the dropdown menu, select Accept All Changes or Reject All Changes. (The picture below shows the dropdown menu that appears when you click the Accept dropdown arrow.)
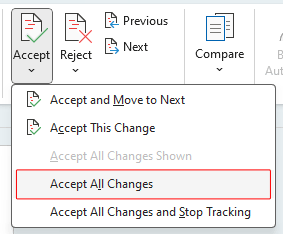
Note: If you need to disable Track Changes after removing all tracked changes, select Accept All Changes and Stop Tracking or Reject All Changes and Stop Tracking.
Hide tracked changes and comments when printing
Sometimes you need to print a document without showing the tracked changes and comments. This method ensures your printed document looks clean and professional, free from review marks.
- In your document, go to File > Print.
- Under Settings, click on the Print All Pages drop-down.
- Under Document Info, select Print Markup to uncheck it.
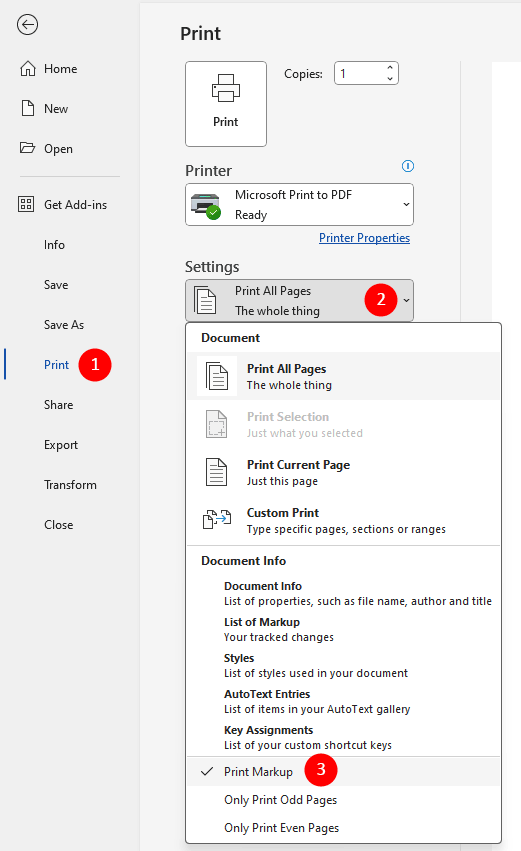
Note: By doing this, you can print a clean version of your document without displaying the tracked changes and comments. And the tracked changes will remain in your document unless you accept or reject them.
Above is all the relevant content related to Track Changes in Microsoft Word. I hope you find the tutorial helpful. If you're looking to explore more Word tips and tricks, please click here to access our extensive collection of tutorials.
Best Office Productivity Tools
Kutools for Word - Elevate Your Word Experience
🤖 Kutools AI Features: Generate Content / Rewrite Text / Document Q&A / Get Quick Answers / Translate documents / Polish Document (Preserve Format)...
📘 Document Mastery: Split Pages / Merge Documents / Export Selection in Various Formats (PDF/TXT/DOC/HTML...) / Batch Convert to PDF...
✏ Contents Editing: Batch Find and Replace across Multiple Files / Resize All Pictures / Transpose Table Rows and Columns / Convert Table to Text...
🧹 Effortless Clean: Sweap away Extra Spaces / Section Breaks / Text Boxes / Hyperlinks / For more removing tools, head to the Remove group...
➕ Creative Inserts: Insert Thousand Separators / Check Boxes / Radio Buttons / QR Code / Barcode / Multiple Pictures / Discover more in the Insert group...
🔍 Precision Selections: Pinpoint Specific Pages / Tables / Shapes / Heading Paragraphs / Enhance navigation with more Select features...
⭐ Star Enhancements: Navigate to Any Location / Auto-Insert Repetitive Text / Toggle Between Document Windows / 11 Conversion Tools...

Best Office Productivity Tools
Kutools for Word - 100+ Tools for Word
- 🤖 Kutools AI Features: Generate, Rewrite, Summarize, Translate Documents / Get Quick Answers / Polish Document (Preserve Format)
- 📘 Document Mastery: Split Pages / Merge Documents / Batch Convert to PDF
- ✏ Contents Editing: Batch Find and Replace / Resize All Pictures
- 🧹 Effortless Clean: Remove Extra Spaces / Remove Section Breaks
- ➕ Creative Inserts: Insert Thousand Separators / Insert Check Boxes / Create QR Codes
Table of contents
- Video: Track Changes in Word
- Turn on Track Changes
- Turn off Track Changes
- Add comments to enhance document review
- Navigate through tracked changes
- See all changes in a list view
- Control how changes are tracked and shown
- Choose whose changes to track
- Adjust how changes are displayed (all/simple/no markup)
- Choose the layout for tracked changes (inline or in right margin)
- Choose what types of changes to show
- Choose whose changes to display
- Remove tracked changes: Accept or Reject
- Accept or reject changes one by one
- Accept or reject all changes at once
- Hide tracked changes and comments when printing
- The Best Office Productivity Tools
- Comments