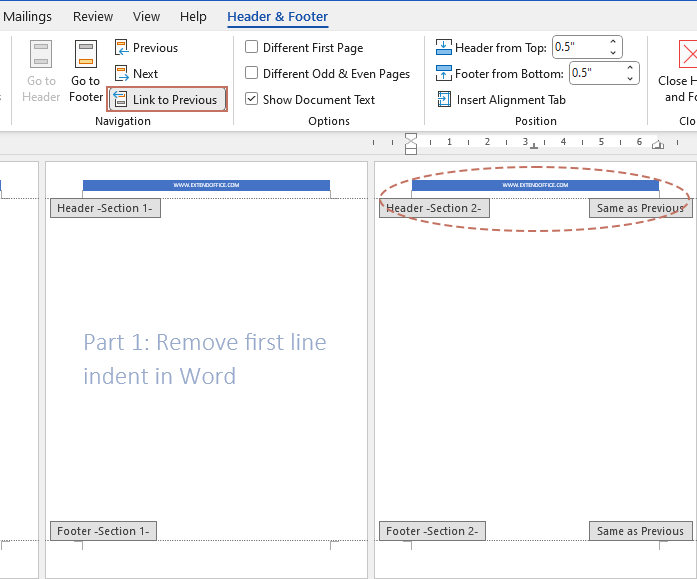How to remove header or footer from specific page in Word?
Managing headers and footers in a Word document can be essential for creating a polished and professional look. There are times when you may need to remove the header or footer from a specific page, such as the first page or a particular section within your document. This guide provides detailed instructions on how to accomplish this task, ensuring that your document maintains a consistent and clean appearance.

Remove header or footer from the first page of Word
Remove header or footer from the first page of Word
You may sometimes want to remove the header or footer from the first page of your document. This is often necessary for formal documents, such as reports or assignments, where the first page might be a title page. Here’s a step-by-step guide to help you remove the header or footer from the first page of your Word document.
- Open the Word document from which you want to remove the header or footer on the first page.

- Double-click the header or footer area on the first page to enter the edit mode.
- Under the Header & Footer tab, check the option Different First Page. This action will clear the header or footer on the first page while leaving the headers and footers on the subsequent pages intact. See screenshot:

- Then, exit the header or footer edit mode by double-clicking in the body of the document. (Or click the Close Header and Footer button in the Header & Footer tab.)
Remove header or footer from the first n pages of Word
In Word, there might be occasions when you need to remove the header or footer from the first few pages of your document. This is common in formal documents, where the initial pages might include a title page, table of contents, or preface. Here’s a step-by-step guide to help you remove headers or footers from the first N pages of your Word document.
- Open the Word document from which you want to remove the headers or footers from the first N pages.
- Place your cursor at the end of the last page of the first N pages.
- Then, go to the Layout tab, click on Breaks > Next Page. This creates a new section starting from the next page.

- Double-click the header or footer area to enter the edit mode. Click the header or footer in the second section, in the Header & Footer tab, click on Link to Previous to deselect it. This will unlink the header or footer of the new section from the previous section.
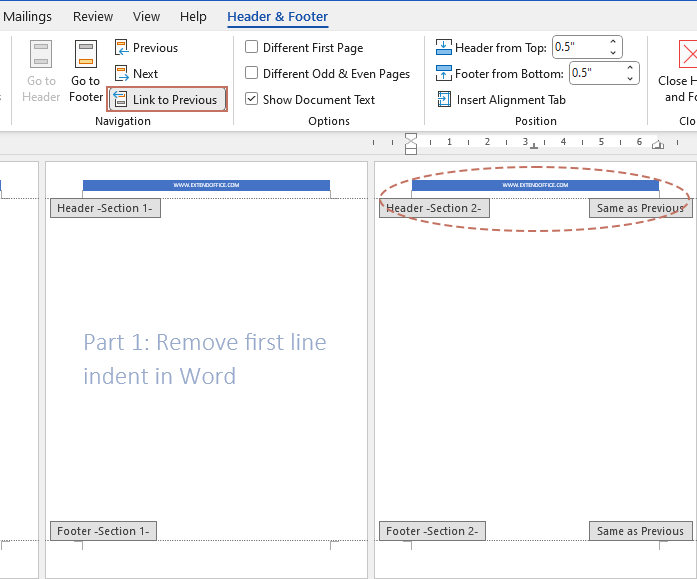
- Then, click to select the header or footer area and press the Delete key. This will remove the header or footer from the first N pages, and remain unaffected in the subsequent sections.

Remove header or footer from specific page of Word
If you want to remove a header or footer for any specific page other than your first page, follow these clear, step-by-step instructions to do so effectively.
Step 1: Insert the first section break
- Place your cursor at the end of the page right before the page where you want to remove the header or footer. For example, if you want to remove the header or footer on page 3, place your cursor at the end of page 2.
- Then, go to the Layout tab on the ribbon. Click the Breaks > Next Page. This will create a section break at your cursor's location and starts a new section on the next page.

Step 2: Unlink the header or footer in the new section
- Double-click the header or footer area on the page where you want to remove it (page 3 in our example).
- In Header & Footer tab, click the Link to Previous button. Ensure the button is de-selected. This breaks the link to the previous section's header or footer. See screenshot:

Step 3: Remove the header or footer content
- While still in the header or footer area, select all the text and press the Delete key. This will remove the header or footer from that page and all subsequent pages.

- To ensure headers or footers appear normally in the following sections, you need to insert another section break and reapply the header or footer content starting from the next page.
Step 4: Insert the second section break
- Place the cursor at the end of the page where you removed the header or footer (page 3).
- Insert another section break by clicking Layout > Breaks > Next Page.
Step 5: Recreate the header or footer in the new section
- Double-click the header or footer area on the first page of the new section (page 4 in our example).
- In the Header & Footer tab, click the Link to Previous to deselect it.
- Enter the desired header or footer content for the new section. (If it’s the same as the header or footer from earlier in the document, you can copy and paste it from the earlier section.)
- At last, exit the header or footer edit mode by double-clicking in the body of the document. Scroll through your document to ensure the headers and footers are correctly applied.

By following these instructions, you can effectively manage and customize headers and footers in your Word document. Whether you need to remove them from the first page, the first few pages, or any specific page, these steps will help you maintain a polished and professional appearance. To explore more tips and tricks for Microsoft Word, please click here to view additional options.
Related Articles:
- How To Remove All Headers And Footers In Word?
- Normally, you can quickly remove all the headers and footers from a Word document just by double-clicking the header or footer field, and then remove them at once. But, if there are multiple various headers and footers in one document, how to remove all of them at once?
- Start page numbering from specific page in Word
- When creating documents in Word, you may sometimes need to start page numbering from a specific page rather than from the beginning. This is common in documents like academic papers, reports, or books, where the initial pages (like the title page, abstract, or table of contents) should not be numbered.
- How to Add Page Numbers in Word?
- Microsoft Word is a powerful tool for creating professional documents, and adding page numbers is essential for navigation and reference. Whether you are preparing a report, thesis, or any lengthy document, proper pagination can greatly enhance the readability and structure of your work. This guide will walk you through the process of adding, formatting, and removing page numbers in Microsoft Word.
Best Office Productivity Tools
Kutools for Word - Elevate Your Word Experience
🤖 Kutools AI Features: Generate Content / Rewrite Text / Document Q&A / Get Quick Answers / Translate documents / Polish Document (Preserve Format)...
📘 Document Mastery: Split Pages / Merge Documents / Export Selection in Various Formats (PDF/TXT/DOC/HTML...) / Batch Convert to PDF...
✏ Contents Editing: Batch Find and Replace across Multiple Files / Resize All Pictures / Transpose Table Rows and Columns / Convert Table to Text...
🧹 Effortless Clean: Sweap away Extra Spaces / Section Breaks / Text Boxes / Hyperlinks / For more removing tools, head to the Remove group...
➕ Creative Inserts: Insert Thousand Separators / Check Boxes / Radio Buttons / QR Code / Barcode / Multiple Pictures / Discover more in the Insert group...
🔍 Precision Selections: Pinpoint Specific Pages / Tables / Shapes / Heading Paragraphs / Enhance navigation with more Select features...
⭐ Star Enhancements: Navigate to Any Location / Auto-Insert Repetitive Text / Toggle Between Document Windows / 11 Conversion Tools...

Best Office Productivity Tools
Kutools for Word - 100+ Tools for Word
- 🤖 Kutools AI Features: Generate, Rewrite, Summarize, Translate Documents / Get Quick Answers / Polish Document (Preserve Format)
- 📘 Document Mastery: Split Pages / Merge Documents / Batch Convert to PDF
- ✏ Contents Editing: Batch Find and Replace / Resize All Pictures
- 🧹 Effortless Clean: Remove Extra Spaces / Remove Section Breaks
- ➕ Creative Inserts: Insert Thousand Separators / Insert Check Boxes / Create QR Codes