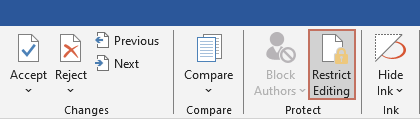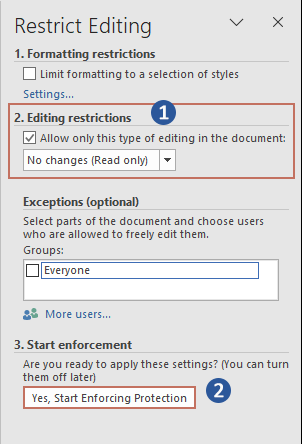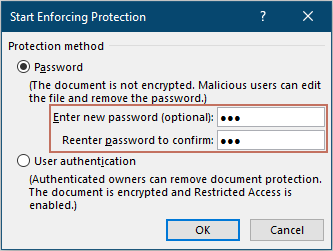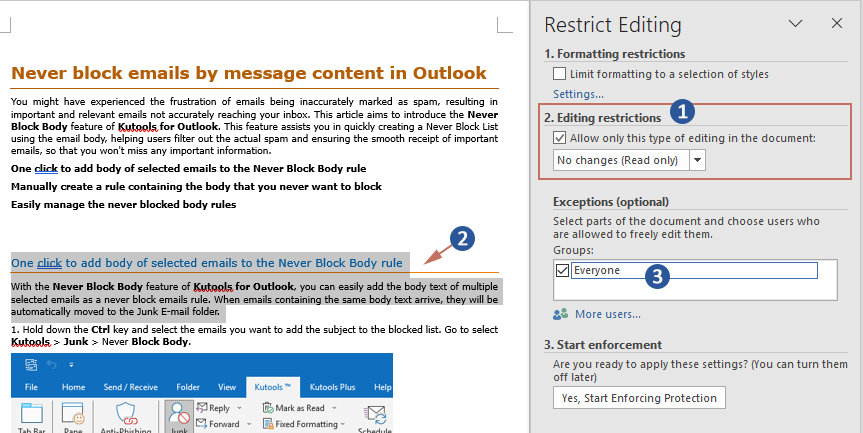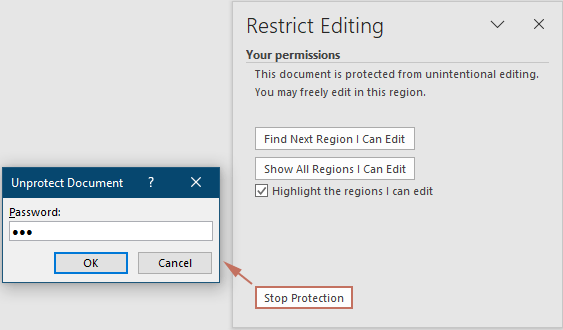How to restrict editing in Word: a step-by-step guide
Microsoft Word is a powerful tool for creating and sharing documents, but there are times when you might need to control how much others can edit your work. Whether you're sending a document for review or distributing company-wide templates, setting editing restrictions can help maintain your document's integrity. This guide will walk you through the process of restricting and allowing editing in your Word documents, ensuring that your content stays just as you intended.
 |
Restrict editing for the entire document
In many professional scenarios, particularly with finalized agreements or critical policy documents, it is essential to ensure that the content remains unaltered except by authorized individuals. Traditionally, many users set documents to read-only mode to prevent editing. However, this method has a significant drawback: anyone can bypass these restrictions by simply saving the document under a new name and then editing it. To address this issue and provide a more secure solution, let's explore a more effective method to fully lock down your document.
Office Tab: Brings tabbed interfaces to Word, Excel, PowerPoint... |
Enhance your workflow now. Learn More about Office Tab Free Download |
- Open your Word document.
- Go to the Review tab on the Ribbon, and then click Restrict Editing in the Protect group.
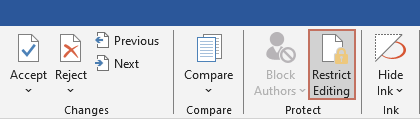
- The Restrict Editing pane displays on the right side of the document, you need to do as follows.
- Under the Editing restrictions section:
- Check the Allow only this type of editing in the document box.
- And choose No changes (Read only) from the drop-down menu.
- Move to the Start enforcement section and click the Yes, Start Enforcing Protection button.
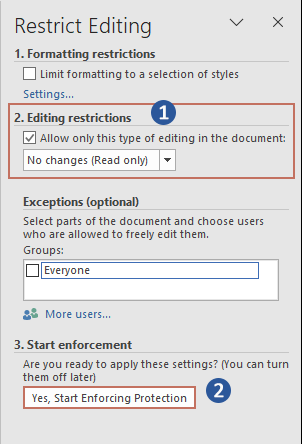
- You can then set a password to encrypt the document if needed. Enter your password twice and click OK.
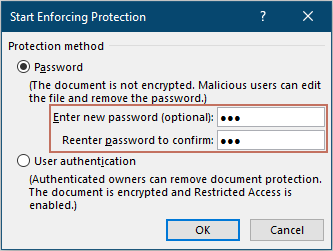
- Under the Editing restrictions section:
Result
The document is now restricted from editing. If anyone attempts to edit this document, a notification will appear at the bottom left of the document, indicating that the selection is locked and cannot be changed.

- In the Restrict Editing pane, users can also take advantage of the Formatting restrictions option to prevent changes to the document's formatting.
- Additionally, after selecting Editing restrictions, the Exceptions (optional) section becomes available. This allows users to specify individuals who are authorized to edit the document, providing further control over who can make changes.
Allow editing only specific parts of the document
If you want to allow collaborators to edit some parts of the document while keeping other sections locked, this approach is perfect. It lets you safeguard critical content while still being collaborative.
- Open your Word document.
- Go to the Review tab on the Ribbon, and then click Restrict Editing in the Protect group.
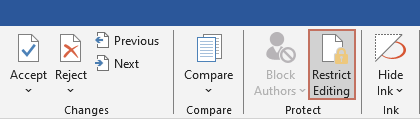
- The Restrict Editing pane then displays on the right side of the document, you need to do as follows.
- In the Editing restrictions section, check the Allow only this type of editing in the document box and select No changes (Read only) or other option you need from the drop-down list.
- Highlight the sections in the document where you want to allow editing.
- In the Exceptions (optional) section, you need to specify which users are allowed to edit the highlighted sections. Here I will allow everyone to edit the selected section, so I check the Everyone box.
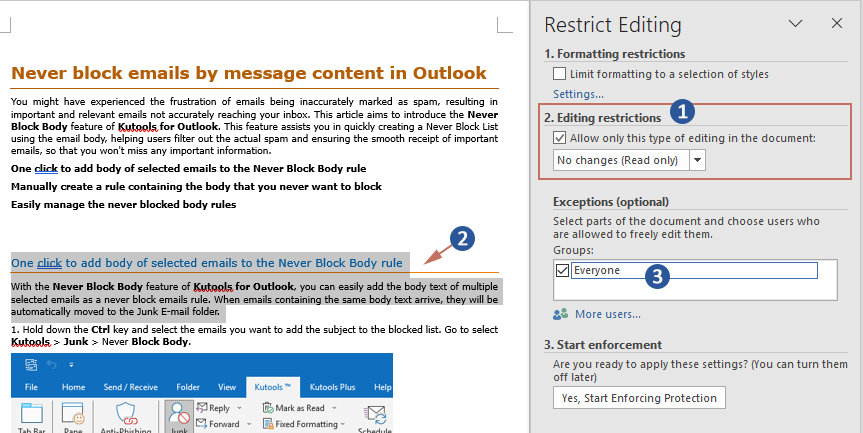
- And then click the Yes, Start Enforcing Protection button and set a password if desired.

Result
After protecting the document, the selected section will be highlighted with a yellow background. The rest of the document is now restricted from editing, except for this highlighted section.

Remove editing restrictions
Once collaboration is complete, or if you need to make major revisions, you may want to remove any editing restrictions you've previously set. Here’s how to lift those limitations easily.
- In the protected document, navigate to the Review tab and click on Restrict Editing.
- In the Restrict Editing pane that opens, click the Stop Protection button at the bottom.
- If a password was set, you will need to enter it and click OK to remove the restrictions.
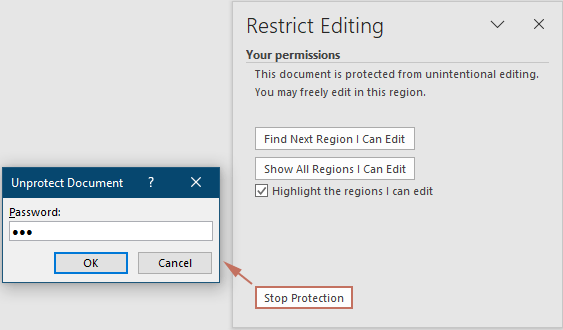
Setting editing restrictions in Microsoft Word is a useful skill that helps manage document integrity across various scenarios—from corporate settings to personal projects. By understanding how to apply, adjust, and remove these restrictions, you can make sure your documents are edited only as you permit, ensuring the content remains accurate and untampered. For those eager to delve deeper into Word's capabilities, our website boasts a wealth of tutorials. Discover more Word tips and tricks here.
Best Office Productivity Tools
Kutools for Word - Elevate Your Word Experience
🤖 Kutools AI Features: Generate Content / Rewrite Text / Document Q&A / Get Quick Answers / Translate documents / Polish Document (Preserve Format)...
📘 Document Mastery: Split Pages / Merge Documents / Export Selection in Various Formats (PDF/TXT/DOC/HTML...) / Batch Convert to PDF...
✏ Contents Editing: Batch Find and Replace across Multiple Files / Resize All Pictures / Transpose Table Rows and Columns / Convert Table to Text...
🧹 Effortless Clean: Sweap away Extra Spaces / Section Breaks / Text Boxes / Hyperlinks / For more removing tools, head to the Remove group...
➕ Creative Inserts: Insert Thousand Separators / Check Boxes / Radio Buttons / QR Code / Barcode / Multiple Pictures / Discover more in the Insert group...
🔍 Precision Selections: Pinpoint Specific Pages / Tables / Shapes / Heading Paragraphs / Enhance navigation with more Select features...
⭐ Star Enhancements: Navigate to Any Location / Auto-Insert Repetitive Text / Toggle Between Document Windows / 11 Conversion Tools...

Best Office Productivity Tools
Kutools for Word - 100+ Tools for Word
- 🤖 Kutools AI Features: Generate, Rewrite, Summarize, Translate Documents / Get Quick Answers / Polish Document (Preserve Format)
- 📘 Document Mastery: Split Pages / Merge Documents / Batch Convert to PDF
- ✏ Contents Editing: Batch Find and Replace / Resize All Pictures
- 🧹 Effortless Clean: Remove Extra Spaces / Remove Section Breaks
- ➕ Creative Inserts: Insert Thousand Separators / Insert Check Boxes / Create QR Codes