How to quickly insert checkbox symbol into Word document?
Checkboxes are a useful tool for creating lists, forms, and documents that require user input or selections. Whether you're designing a survey, preparing a checklist, or organizing tasks, adding checkbox symbols to your Word document can enhance its functionality and appearance.
In Microsoft Word, there are two types of checkboxes: the checkbox symbol and the interactive checkbox. The checkbox symbol is typically used for printable documents, while the interactive checkbox can be electronically checked within the Word document. And this tutorial will focus on how to insert a checkbox symbol into your Word document:
- Insert checkbox symbol with Symbol feature
- Insert multiple checkbox symbols in bulk with Bullets feature
- One click to insert checkbox symbol into Word document with Kutools for Word
Insert checkbox symbol in Word
Please process following steps to insert checkbox symbol in Word.
- Place the cursor where you want to insert the checkbox symbol, then click Insert > Symbol > More Symbols.

- In the Symbol dialog box that opens, please (1) choose Wingdings 2 from the Font dropdown list; (2) select a desired checkbox symbol; (3) click the Insert button.

The selected checkbox symbol is now inserted at the cursor position, as shown below.
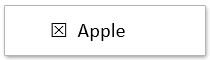
Tip: To insert the same checkbox symbol in another location, simply place the cursor where you want to insert it and click the Insert button again in the Symbol dialog box.
One click to insert checkbox symbol or checkbox (content control) in Word
In general, you can insert a checkbox symbol with finding it from symbol library, or insert a checkable checkbox control with enabling Developer tab and adding such a content control. Both seem not easy! Do not worry! Kutools for Word provides a Check Box feature, not only supports a various kinds of checkbox symbols, but also can help you insert checkable checkbox control with only one click easily!
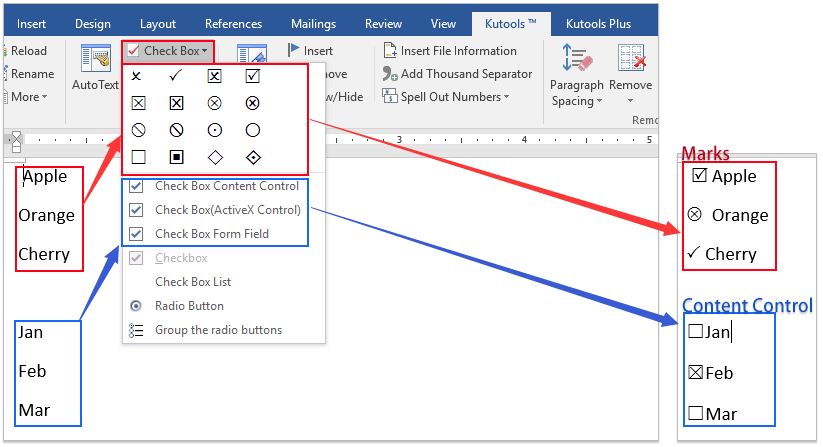
Kutools for Word: a powerful add-in contains 100+ tools, and it can boost 80% work efficiency in your Word daily working! Get It Now!
Insert multiple checkbox symbols in bulk with Bullets feature
This method will guide you to define the specified checkbox symbol as your custom bullets, and then you can easily insert multiple checkbox symbols in bulk by applying the custom bullets. Please do as follows:
1. Select the content you will add the checkbox symbols for, and click Home > Bullets > Define New Bullet.

2. In the opening Define New Bullet dialog box, please click the Symbol button.

3. Now the Symbol dialog box comes out. Please (1) select Windings 2 from the Font drop down list; (2) select one of checkbox symbols from below table; and (3) click the OK button.

4. Click the OK button in the Define New Bullet dialog box.
And now the specified checkbox symbol is added at the font of each row in bulk at once.
Note: If you need to batch add the specified checkbox symbols in future, you can select the rows, and then click the specified checkbox symbol from the Bullets drop down list directly.

Demo: Insert multiple checkbox symbols into Word document
One click to insert checkbox symbol into Word document with Kutools for Word
If you have Kutools for Word installed, you can apply its Check Box feature to easily insert checkbox symbols with only one click in Word.
Put the cursor at the place you will insert a checkbox symbol, and click Kutools > Check Box, and then specify one of checkbox symbols from the drop down list.
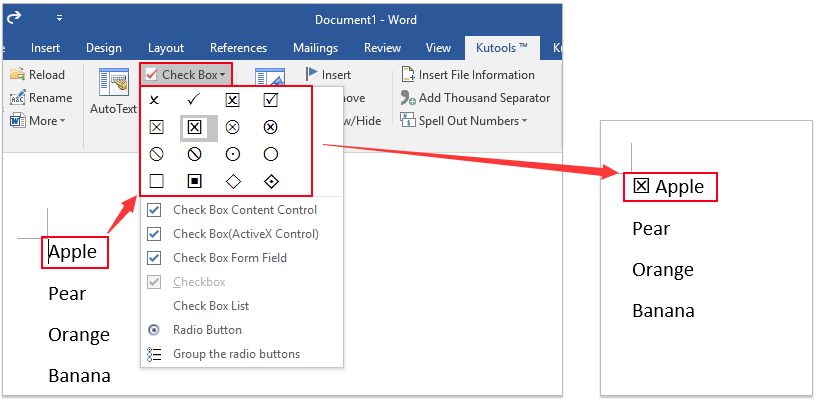
For inserting checkbox symbols at many places, please repeat above processing as you need.
Note: Besides inserting a various kinds of checkbox symbols, Kutools for Word's Check box feature also supports to insert checkbox content controls, checkbox (active X control), and a checkbox list with only one click in Word.
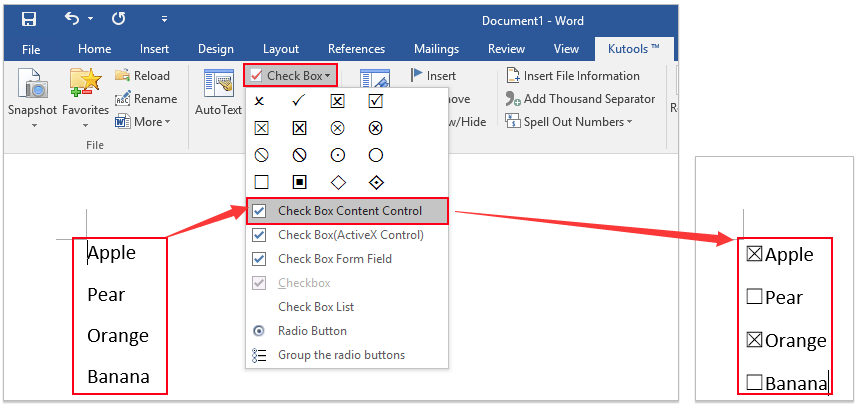
Tabbed Browsing & Editing for Multiple Word Documents, Just Like in Chrome and Edge!
Just like browsing multiple webpages in Chrome, Safari and Edge, Office Tab lets you open and manage multiple Word documents in a single window. Switching between documents is now simple with a click on their tabs!
Try Office Tab for free now!

Related articles
- How to insert a checkbox in Word (Interactive and print-only)
- Add a check mark or tick symbol in Microsoft Word
Best Office Productivity Tools
Kutools for Word - Elevate Your Word Experience with Over 100 Remarkable Features!
🤖 Kutools AI Features: Generate Content / Rewrite Text / Document Q&A / Get Quick Answers / Translate documents / Polish Document (Preserve Format)...
📘 Document Mastery: Split Pages / Merge Documents / Export Selection in Various Formats (PDF/TXT/DOC/HTML...) / Batch Convert to PDF...
✏ Contents Editing: Batch Find and Replace across Multiple Files / Resize All Pictures / Transpose Table Rows and Columns / Convert Table to Text...
🧹 Effortless Clean: Sweap away Extra Spaces / Section Breaks / Text Boxes / Hyperlinks / For more removing tools, head to the Remove group...
➕ Creative Inserts: Insert Thousand Separators / Check Boxes / Radio Buttons / QR Code / Barcode / Multiple Pictures / Discover more in the Insert group...
🔍 Precision Selections: Pinpoint Specific Pages / Tables / Shapes / Heading Paragraphs / Enhance navigation with more Select features...
⭐ Star Enhancements: Navigate to Any Location / Auto-Insert Repetitive Text / Toggle Between Document Windows / 11 Conversion Tools...

Best Office Productivity Tools
Kutools for Word - 100+ Tools for Word
- 🤖 Kutools AI Features: Generate, Rewrite, Summarize, Translate Documents / Get Quick Answers / Polish Document (Preserve Format)
- 📘 Document Mastery: Split Pages / Merge Documents / Batch Convert to PDF
- ✏ Contents Editing: Batch Find and Replace / Resize All Pictures
- 🧹 Effortless Clean: Remove Extra Spaces / Remove Section Breaks
- ➕ Creative Inserts: Insert Thousand Separators / Insert Check Boxes / Create QR Codes

